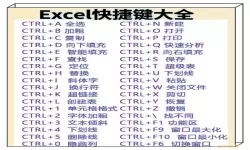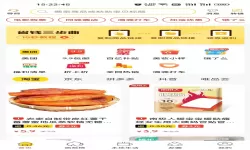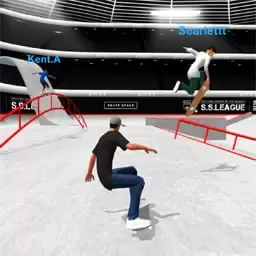word中标题1标题2标题3怎么设置(word标题1标题2在哪里)
2024-12-24 11:54:51 小编:飞松 我要评论
Word中标题1、标题2、标题3怎么设置
在现代办公中,Microsoft Word已成为我们日常文档编辑的重要工具,而文档中的标题格式则直接影响到文档的排版与美观性。本文将介绍如何在Word中设置标题1、标题2、标题3,以及它们的位置和适用场景。
在Word中,标题格式使得文档层次分明,有助于读者快速找到感兴趣的信息。通常情况下,标题1用于主要章节标题,标题2用于子章节,标题3则用于进一步的细分。要设置这些标题格式,用户可以按照以下步骤进行操作。
如何设置标题1、标题2、标题3
首先,打开Word文档并定位到您希望设置标题的地方。
设置标题1:
1. 选中您需要设置为标题1的文本。
2. 在Word的菜单栏中点击“开始”选项卡。
3. 在样式区域,您会看到“标题1”的选项,点击它即可。
这时,您的选中文字就会自动应用标题1的格式,通常会显示为较大的字体和加粗样式。
设置标题2:
1. 选中需要设置为标题2的文本。
2. 同样在“开始”选项卡的样式区域中,点击“标题2”选项。
标题2相较于标题1字体稍小,但仍然保持显著的层次感。
设置标题3:
1. 选中需要设置为标题3的文本。
2. 在样式区域找到“标题3”选项,点击应用。
标题3的字体会比标题2更小,通常用于细分更小的主题或要点。
以下是设置完成后的效果示意:
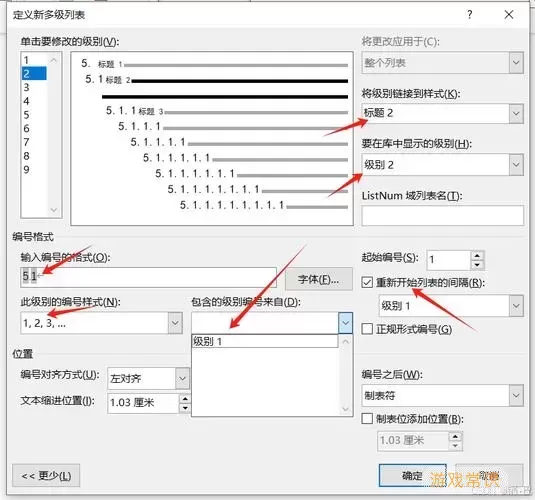
标题1、标题2、标题3在哪里找到
在Word文档的界面上,标题格式并不是孤立存在的。它们位于Word的“开始”选项卡之下,样式区域便是设置标题的地方。开始时可能觉得不易发现,随着使用的深入,您会发现标题的设置极为重要。
除了手动设置标题,Word还提供了快速样式以供选择。您可以在样式区域中选择样式的下拉列表,查看和选择其他样式。这些样式同样可以帮助您快速美化文档。
设置标题后,您还可以更改标题的样式,如字体、颜色和间距。对于需要了排版较为复杂的文档,这样的灵活性非常必要。
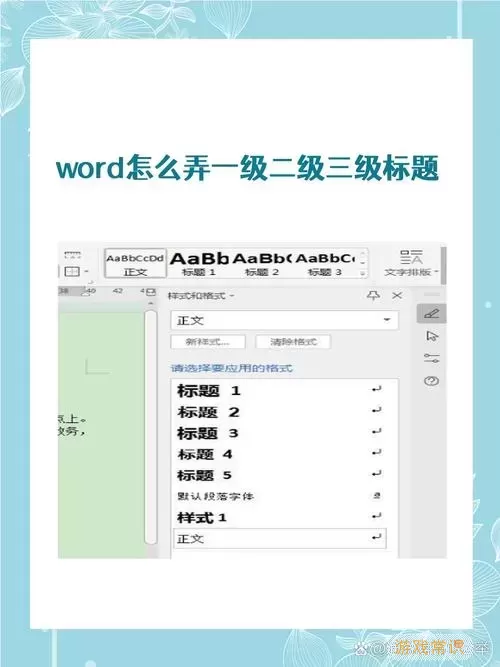
总结
通过以上步骤,您可以轻松地在Word中设置标题1、标题2和标题3。这不仅提升了您的文档的专业性,也使得阅读体验更为流畅。合理的标题设置对于长篇文档尤其重要,因为它可以清晰地指引读者读到他们感兴趣的内容。
希望本文能够帮助您更好地掌握Word中的标题设置技巧,为日常的文档编辑增添便利。如果您有其他关于Word的问题,也欢迎随时参考相关资料,或向身边的朋友请教。
无论是在工作还是学习中,合理的文档组织都能助您一臂之力,提升工作效率。
word中标题1标题2标题3怎么设置(w[共1款]
-
 豌豆大作战破解版70.49MB战略塔防
豌豆大作战破解版70.49MB战略塔防 -
 铁甲威虫骑刃王游戏手机版6.72MB角色扮演
铁甲威虫骑刃王游戏手机版6.72MB角色扮演 -
 PUBG国际服3.1版551.44MB飞行射击
PUBG国际服3.1版551.44MB飞行射击 -
 mesugakis游戏荧手机版223.13MB益智休闲
mesugakis游戏荧手机版223.13MB益智休闲 -
 罪恶集中营中文版14.5MB角色扮演
罪恶集中营中文版14.5MB角色扮演 -
 幸福宅女养成方法汉化正式版221.42M角色扮演
幸福宅女养成方法汉化正式版221.42M角色扮演
- 世界征服者4杰出勋章怎么得(世界征服者4 杰出勋章)
- 保卫萝卜2第59额外任务完美攻略(保卫萝卜2第59关额外任务攻略图解)
- word中标题1标题2标题3怎么设置(word标题1标题2在哪里)
- adobe illustrator cs5(adobe illustrator cs5 无法选择中文)
- 九阴真经手游和九阴真经3d哪个好(九阴真经手游和九阴真经3d哪个好一点)
- 斗战神显示flash控件加载失败(斗战神flash控件加载失败怎么办w10)
- 斗战神各职业刷图现状2021(斗战神2021刷图最强职业)
- 极品飞车14端游怎么设置中文(极品飞车14pc怎么设置中文)
- 世界征服者3苏俄内战mod(世界征服者3俄罗斯mod)
- dnf女散打100级刷图加点2021(地下城100级女散打刷图加点)
-
 列王的纷争免费版下载294.7M | 战略塔防2024-12-24
列王的纷争免费版下载294.7M | 战略塔防2024-12-24 -
 雷霆飞机大战手游版下载100.8M | 飞行射击2024-12-24
雷霆飞机大战手游版下载100.8M | 飞行射击2024-12-24 -
 公主合成换装日记最新版下载45.46KB | 益智休闲2024-12-24
公主合成换装日记最新版下载45.46KB | 益智休闲2024-12-24 -
 卡车货运真实模拟安卓官方版26.25KB | 策略经营2024-12-24
卡车货运真实模拟安卓官方版26.25KB | 策略经营2024-12-24 -
 摩托车城市狂飙安卓版最新242.29KB | 益智休闲2024-12-24
摩托车城市狂飙安卓版最新242.29KB | 益智休闲2024-12-24 -
 火线精英下载正版1.9GB | 飞行射击2024-12-24
火线精英下载正版1.9GB | 飞行射击2024-12-24