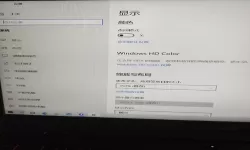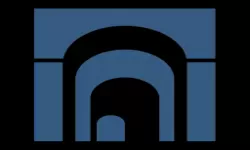win10系统笔记本电脑(win10系统笔记本电脑屏幕亮度调节不了)
2025-01-06 15:22:04 小编:飞松 我要评论
随着科技的不断发展,笔记本电脑已经成为了我们日常生活和工作中不可或缺的工具。Windows 10系统凭借其友好的用户界面和强大的功能,受到广大用户的欢迎。然而,在使用过程中,我们有时会遇到一些问题,比如屏幕亮度无法调节,这种情况尤其让人感到困惑。那么,当你的Win10笔记本电脑屏幕亮度调节不了时,该如何处理呢?
首先,让我们来分析一下可能导致屏幕亮度无法调节的原因。一般来说,问题可能出现在以下几个方面:
1. 驱动程序问题:笔记本电脑的显示驱动程序是负责控制屏幕亮度的关键。如果驱动程序过期、损坏或者配置错误,都会导致亮度调节失效。
2. 电源设置问题:Windows 10系统的电源设置中有可能限制了亮度调节的功能。尤其是在节电模式下,有些系统会自动锁定亮度调节功能。
3. 系统更新:操作系统更新后,可能会出现兼容性问题,导致某些功能无法正常使用。
在了解了导致问题的可能原因后,我们可以逐步进行排查和解决。接下来,我将为大家提供几个常见的解决方案。
### 解决方案一:更新显示驱动程序
首先,我们可以检查并更新显示驱动程序。用户可以通过以下步骤进行操作:
1. 右键点击“开始”按钮,选择“设备管理器”。
2. 找到“显示适配器”并展开,右键点击你的显示设备,选择“更新驱动程序”。
3. 根据提示选择“自动搜索更新的驱动程序”。
通过这个方法,系统会自动搜索并安装最新的驱动程序,解决亮度调节问题。
### 解决方案二:调整电源设置
如果更新驱动程序之后问题依旧,可以尝试更改电源设置:
1. 在桌面右下角找到电池图标,右键点击选择“电源选项”。
2. 点击“更改计划设置”,然后选择“更改高级电源设置”。
3. 找到“显示”选项,展开“调节亮度”,确保在“电池”和“插电”状态下的亮度调节没有被设置为最小。
调整完毕后,记得保存设置并退出。
### 解决方案三:检查系统更新
如果以上方法无效,可能需要检查系统更新是否存在未完成的安装:
1. 点击“开始”按钮,选择“设置”。
2. 点击“更新和安全”,然后选择“Windows更新”。
3. 查看是否存在可用的更新,如果有,请点击“下载并安装”。
更新完成后,重启电脑,看看是否解决了屏幕亮度无法调节的问题。
### 进一步的解决方法
如果以上的解决方案仍然无法解决问题,可以尝试以下几种方法:
1. 检查外部连接设备:某些外部显示器的连接可能会干扰笔记本电脑的亮度调节功能,可以尝试断开外部设备。
2. 使用Windows诊断工具:Windows系统自带了一些诊断工具,可以用来检查系统问题,依次点击“开始”->“设置”->“更新和安全”->“故障排除”,然后按照指引进行操作。
### 结语
笔记本电脑的屏幕亮度调节不了是一个常见的问题,但通过以上方法,我们大部分情况下都能够成功解决。如果您仍然无法解决此问题,建议联系专业的技术支持进行咨询和维护。希望每位使用Windows 10的用户都能享受更好的使用体验。
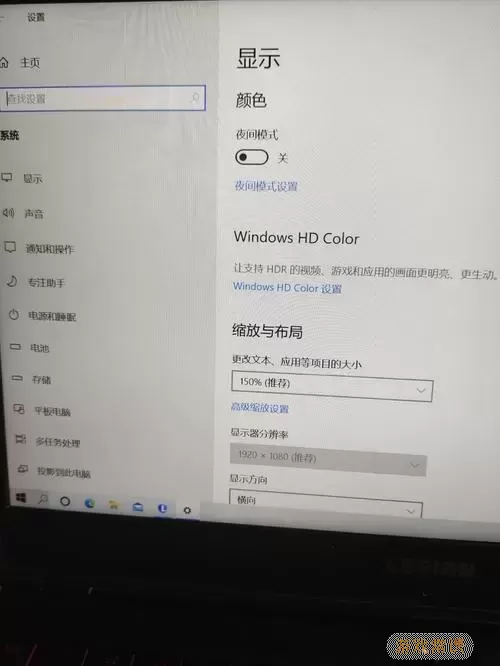
win10系统笔记本电脑(win10系统[共2款]
-
 豌豆大作战破解版70.49MB战略塔防
豌豆大作战破解版70.49MB战略塔防 -
 铁甲威虫骑刃王游戏手机版6.72MB角色扮演
铁甲威虫骑刃王游戏手机版6.72MB角色扮演 -
 PUBG国际服3.1版551.44MB飞行射击
PUBG国际服3.1版551.44MB飞行射击 -
 mesugakis游戏荧手机版223.13MB益智休闲
mesugakis游戏荧手机版223.13MB益智休闲 -
 罪恶集中营中文版14.5MB角色扮演
罪恶集中营中文版14.5MB角色扮演 -
 幸福宅女养成方法汉化正式版221.42M角色扮演
幸福宅女养成方法汉化正式版221.42M角色扮演
- 我的世界nor叔11维宇宙(我的世界nor叔11维宇宙13)
- win10系统笔记本电脑(win10系统笔记本电脑屏幕亮度调节不了)
- 我的世界2020最大村庄种子(我的世界2019最大村庄种子)
- dnf100级冰结师所有攻略(dnf100级冰结师怎么样)
- 控制台运行python程序(python操作cmd控制台)
- 2024dnf阿修罗加点最新版本(dnf2021改版后阿修罗加点)
- dnf100阿修罗最强流派加点(dnf2021阿修罗100级加点)
- 我的世界怎么从下界回主世界(我的世界从下界回来到了另一个门)
- html代码写好了为什么运行不了(自己编写的html为什么别人打不开)
- 我的世界暮色森林钻石在第几层(我的世界暮色森林钻石在第几层)
-
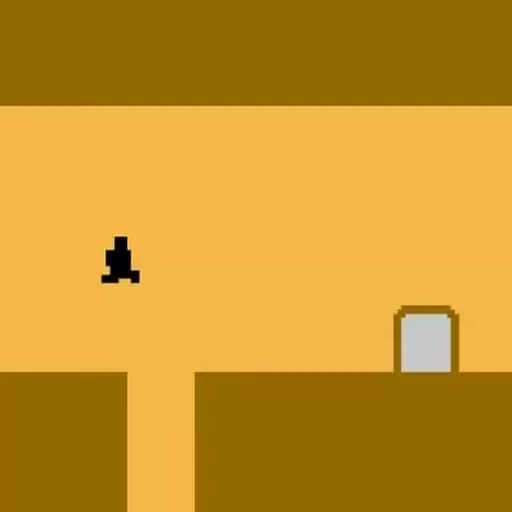 100种死法原版下载0B | 冒险游戏2025-01-06
100种死法原版下载0B | 冒险游戏2025-01-06 -
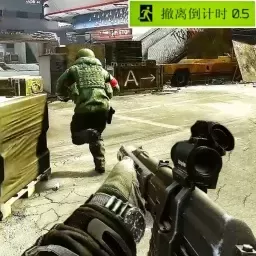 逃离海岸线下载免费0B | 飞行射击2025-01-06
逃离海岸线下载免费0B | 飞行射击2025-01-06 -
 天天酷跑免费下载1015.65MB | 冒险游戏2025-01-06
天天酷跑免费下载1015.65MB | 冒险游戏2025-01-06 -
 大多数生存模拟官服版下载0B | 益智休闲2025-01-06
大多数生存模拟官服版下载0B | 益智休闲2025-01-06 -
 热血体育最新版20240B | 体育运动2025-01-06
热血体育最新版20240B | 体育运动2025-01-06 -
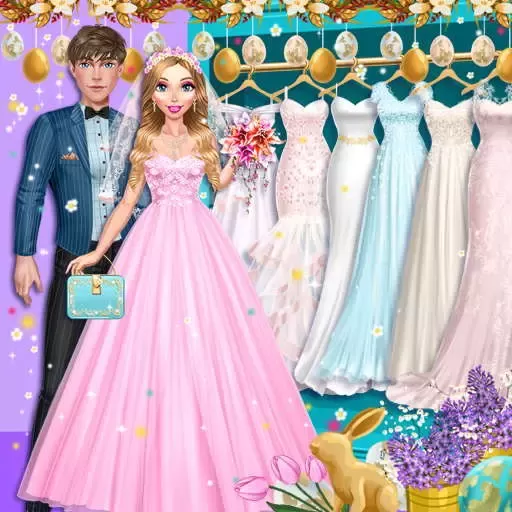 潮流少女换装派对游戏安卓版0B | 益智休闲2025-01-06
潮流少女换装派对游戏安卓版0B | 益智休闲2025-01-06