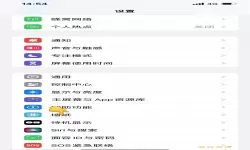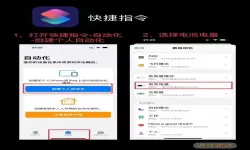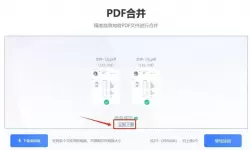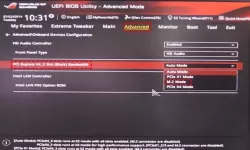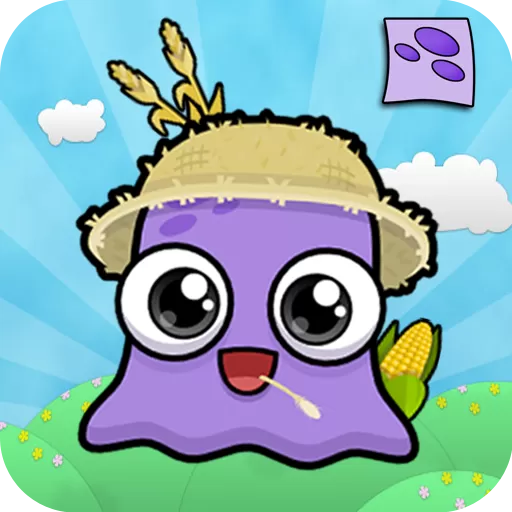解决Windows 11音频服务未响应问题的方法与步骤
2025-01-10 09:36:03 小编:飞松 我要评论
在日常使用Windows 11的过程中,许多用户可能会遇到音频服务未响应的问题。这不仅影响使用体验,还可能影响到工作和娱乐。本文将为您提供一系列有效的方法与步骤,帮助您快速解决这一常见问题。
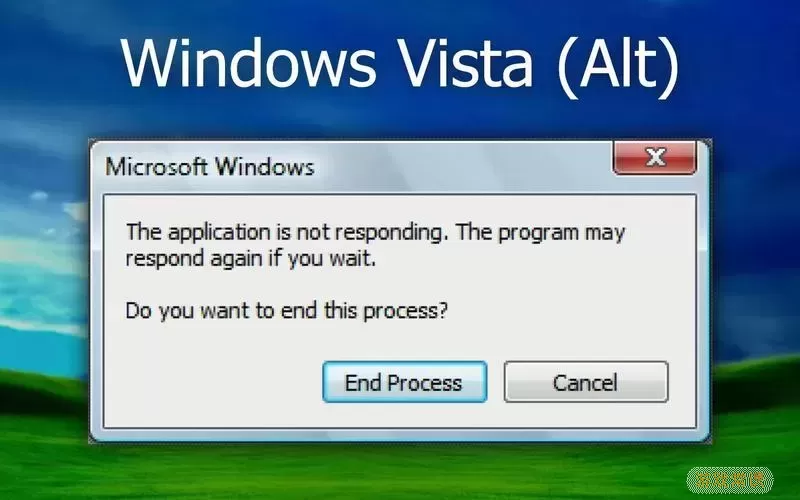
首先,让我们了解什么是音频服务。音频服务是Windows操作系统中的一个重要组件,它负责管理和处理计算机的所有音频功能。当音频服务未响应时,您可能会遇到无声、音频延迟、声音失真等问题。以下是一些解决此问题的步骤。
步骤一:重新启动音频服务
重新启动音频服务是最简单的解决方法之一。您可以按照以下步骤操作:
右键单击“开始”按钮,选择“运行”。
在弹出的运行窗口中输入“services.msc”,然后按下“回车”键。
在服务列表中找到“Windows Audio”服务,右键单击它,并选择“重新启动”。
如果“Windows Audio”服务未在运行状态,您也可以选择“启动”该服务。
步骤二:检查音频设备驱动
有时,音频问题可能是由于设备驱动程序过时或损坏造成的。您可以通过以下步骤更新驱动程序:
右键单击“开始”按钮,选择“设备管理器”。
展开“声音、视频和游戏控制器”选项,找到您的音频设备。
右键单击音频设备,选择“更新驱动程序”。
选择“自动搜索更新的驱动程序”并按照提示完成更新。
步骤三:运行音频故障排除工具
Windows 11内置了音频故障排除工具,可以帮助您自动检测和修复音频问题。您可以按照以下步骤启动它:
打开“设置”应用,点击“系统”。
选择“故障排除”,然后点击“其他故障排除工具”。
找到“播放音频”选项,点击“运行”按钮。
根据系统提示完成故障排除,看看是否能解决音频服务未响应的问题。
步骤四:检查系统更新
确保您的Windows 11系统是最新版本。有时候,系统更新可能修复已知的音频相关问题。如下步骤检查系统更新:
打开“设置”应用,点击“Windows 更新”。
点击“检查更新”,如果有可用的更新,请立即下载并安装它们。
步骤五:重置音频设置
最后,您可以尝试重置音频设置。您可以使用以下步骤重置音频设置:
右键单击“音量”图标,在任务栏上选择“声音设置”。
在打开的设置窗口中,点击“高级声音选项”。
选择“应用程序音量和设备偏好设置”,然后重置为默认。
通过以上步骤,您应该能够有效地解决Windows 11音频服务未响应的问题。如果上述方法仍然未能解决您的问题,建议您考虑寻求技术支持,或通过Windows官方社区寻找更多帮助。
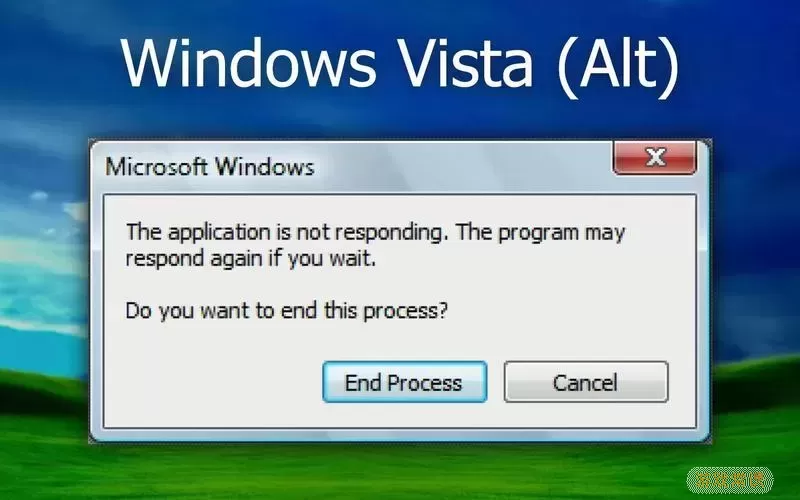
希望这些方法能对您有所帮助,让您的Windows 11使用体验更加顺畅。
解决Windows 11音频服务未响应问[共款]
-
 豌豆大作战破解版70.49MB战略塔防
豌豆大作战破解版70.49MB战略塔防 -
 铁甲威虫骑刃王游戏手机版6.72MB角色扮演
铁甲威虫骑刃王游戏手机版6.72MB角色扮演 -
 PUBG国际服3.1版551.44MB飞行射击
PUBG国际服3.1版551.44MB飞行射击 -
 mesugakis游戏荧手机版223.13MB益智休闲
mesugakis游戏荧手机版223.13MB益智休闲 -
 罪恶集中营中文版14.5MB角色扮演
罪恶集中营中文版14.5MB角色扮演 -
 幸福宅女养成方法汉化正式版221.42M角色扮演
幸福宅女养成方法汉化正式版221.42M角色扮演
-
 剑与盾最新手机版0B | 战略塔防2025-01-10
剑与盾最新手机版0B | 战略塔防2025-01-10 -
 单机拖拉机升级游戏新版本25.34MB | 棋牌娱乐2025-01-10
单机拖拉机升级游戏新版本25.34MB | 棋牌娱乐2025-01-10 -
 全民竞速飞车游戏新版本0B | 赛车竞速2025-01-10
全民竞速飞车游戏新版本0B | 赛车竞速2025-01-10 -
 亲友斗地主下载官网版202.04MB | 棋牌娱乐2025-01-10
亲友斗地主下载官网版202.04MB | 棋牌娱乐2025-01-10 -
 密室逃脱探索地库6最新版0B | 解谜游戏2025-01-10
密室逃脱探索地库6最新版0B | 解谜游戏2025-01-10 -
 娱网大连打滚子手游版下载0B | 棋牌娱乐2025-01-10
娱网大连打滚子手游版下载0B | 棋牌娱乐2025-01-10