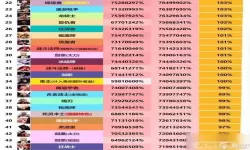在日常办公或学习中,Microsoft Word作为一款功能强大的文字处理软件,被广泛应用于文档的编辑与排版。在制作文档时,合理的文字排版能够有效提升整体的美观度和可读性。而文字的环绕方式正是影响排版效果的重要因素之一。本文将详细介绍Word中设置文字环绕方式的步骤与技巧,帮助用户更好地运用这一功能,提升文档的质量。
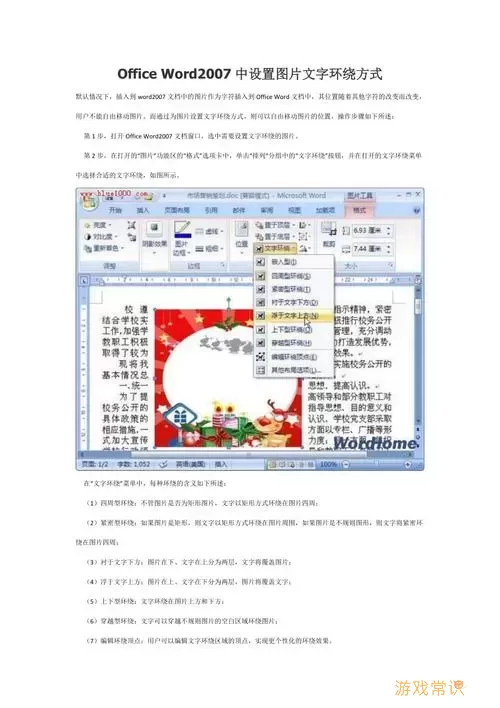
在Word中,文字环绕功能使得文字可以绕着图片、图形等对象排版,创造出更为灵活与美观的版式。当我们将图像插入文档时,默认为文字不环绕,这样会导致图像与文字之间的界限不够清晰。因此,需要通过设置文字环绕方式来改善这一情况。实现这一功能的方法非常简单,只需按照以下步骤操作。
首先,插入图像。打开Word文档,将光标放在需要插入图像的位置,点击“插入”选项卡,选择“图片”,浏览文件夹,选择需要的图像后点击“插入”按钮。当图像成功插入后,可以点击图像,随后在其右上角会出现一个小图标,点击图标,即可查看文字环绕设置。
在弹出的菜单中,有多种环绕方式可供选择,如“嵌入型”、“四周型”、“紧密型”、“穿越型”等。其中,“嵌入型”是最为常见的一种,它意味着文字将会从图像下方开始排布;而“紧密型”则让文字紧贴着图像,看上去更为整齐;“穿越型”适用于较为复杂的排版要求,文字可以穿越图像。选择合适的环绕方式,可以极大提高文档的美观度和阅读体验。
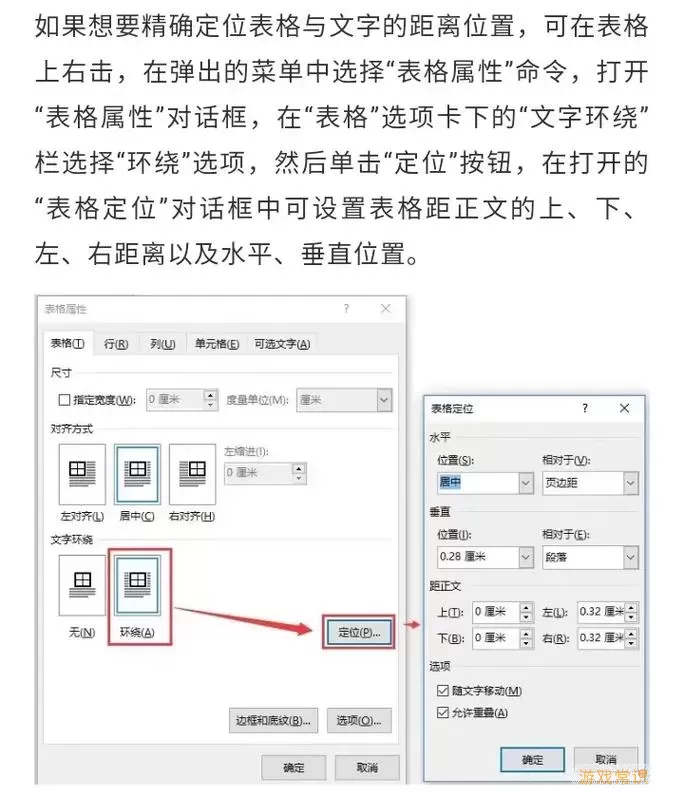
在选择文字环绕方式后,可能会希望进一步调整图像的位置。这时,鼠标拖动图像即可改变其在文档中的位置。另外,可以在图像上右键点击,选择“大小和位置”来进行更为精细的调整。在弹出的对话框中,可以设置图像的具体大小、位置,以及环绕的更多细节参数。
此外,对于一些复杂的文档,例如报告或论文,可能会需要同时使用多个图像,此时文字的环绕设置则显得尤为重要。建议在插入各个图像后,逐一调整它们的环绕方式,并观察整体的视觉效果,确保文字与图像之间的和谐共存。
总之,Word中的文字环绕功能,使得用户在进行文档排版时能够拥有更高的自由度与创意空间。合理设置文字环绕方式,可以有效提升文档的专业性与吸引力。在实际操作中,多尝试不同的环绕方式,找到最适合自己文档风格的设置,能够让文档更具表现力。希望本文的介绍能帮助用户更加熟练地掌握这一实用功能,为日常工作增添便利。
word中设置文字环绕方式[共1款]
-
 豌豆大作战破解版70.49MB战略塔防
豌豆大作战破解版70.49MB战略塔防 -
 铁甲威虫骑刃王游戏手机版6.72MB角色扮演
铁甲威虫骑刃王游戏手机版6.72MB角色扮演 -
 PUBG国际服3.1版551.44MB飞行射击
PUBG国际服3.1版551.44MB飞行射击 -
 mesugakis游戏荧手机版223.13MB益智休闲
mesugakis游戏荧手机版223.13MB益智休闲 -
 罪恶集中营中文版14.5MB角色扮演
罪恶集中营中文版14.5MB角色扮演 -
 幸福宅女养成方法汉化正式版221.42M角色扮演
幸福宅女养成方法汉化正式版221.42M角色扮演
-
 王者英雄之枪战传奇安卓官方版940.1KB | 飞行射击2025-01-15
王者英雄之枪战传奇安卓官方版940.1KB | 飞行射击2025-01-15 -
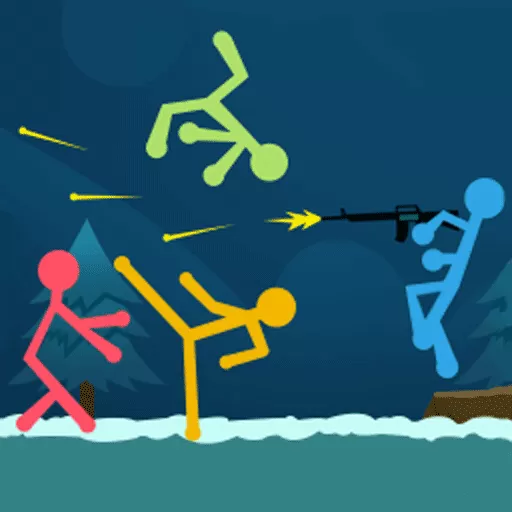 火柴人决斗游戏官网版49.41KB | 冒险游戏2025-01-15
火柴人决斗游戏官网版49.41KB | 冒险游戏2025-01-15 -
 帮他进化报恩安卓版最新229.33KB | 益智休闲2025-01-15
帮他进化报恩安卓版最新229.33KB | 益智休闲2025-01-15 -
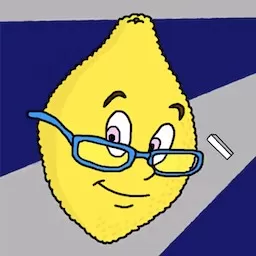 水果忍者闯关记官方版本33.89KB | 益智休闲2025-01-15
水果忍者闯关记官方版本33.89KB | 益智休闲2025-01-15 -
 镶钻大师安卓官方版182.01KB | 益智休闲2025-01-15
镶钻大师安卓官方版182.01KB | 益智休闲2025-01-15 -
 密室古堡惊魂最新版187.99KB | 解谜游戏2025-01-15
密室古堡惊魂最新版187.99KB | 解谜游戏2025-01-15