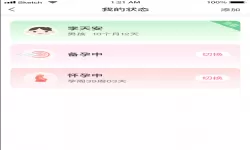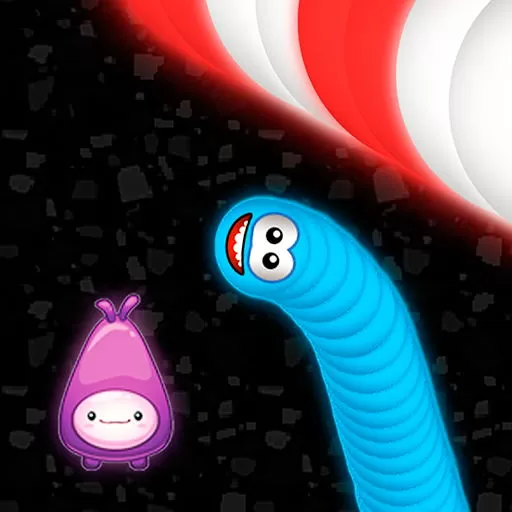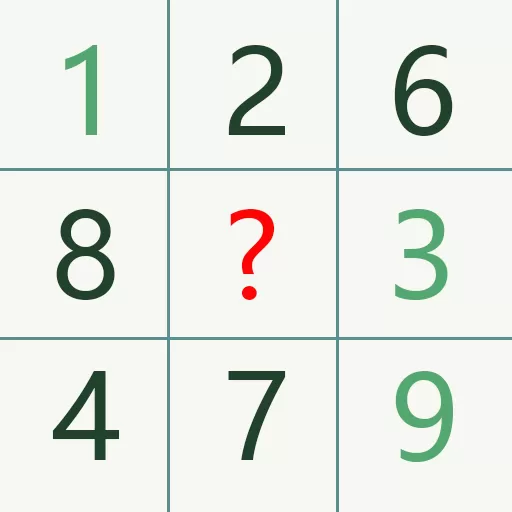Word 2019教程:自动生成目录与页码的详细步骤与技巧
2025-01-18 12:26:58 小编:飞松 我要评论
Word 2019作为一款强大的文字处理软件,广泛应用于学习、工作和日常生活中。在创建文档时,目录和页码的自动生成可以帮助我们更好地组织内容,提高文档的可读性和专业性。本文将详细介绍在Word 2019中如何自动生成目录与页码,并分享一些实用的技巧。
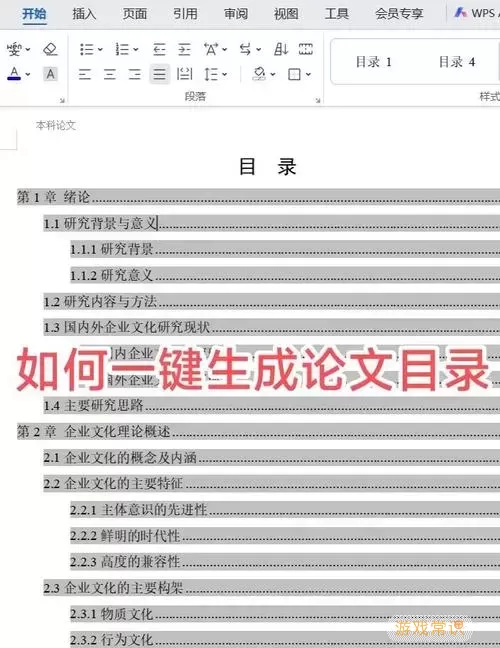
首先,我们来了解如何在Word 2019中自动生成目录。目录通常位于文档的开头,它展示了文档的结构,使读者能够快速找到他们感兴趣的部分。在Word中,生成目录的第一步是使用标题样式。我们可以通过选择文档中的标题文字,然后在“开始”选项卡上的“样式”组中,选择“标题1”、“标题2”或“标题3”样式。这样,Word会自动将这些标题识别为目录的一部分。
接下来,我们需要插入目录。在光标放置到希望插入目录的位置后,点击“引用”选项卡,在“目录”组中,选择一个样式。Word会根据我们之前设定的标题样式,自动生成一个目录。如果在后续的编辑中,我们对标题进行了修改,可以简单地右击目录,选择“更新字段”,然后选择“更新整个目录”或者“只更新页面号码”,Word会根据更新的信息自动调整目录。
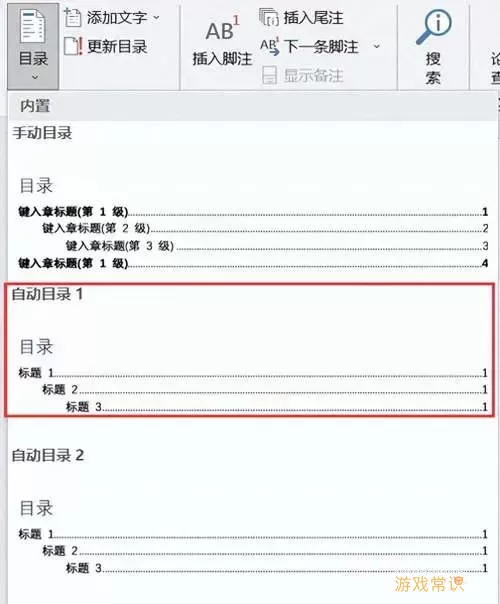
除了生成目录,页码的自动添加同样重要。页码可以让读者更方便地定位内容。在Word 2019中添加页码的步骤非常简单。首先,点击“插入”选项卡,然后选择“页码”下拉菜单。在这里,我们可以选择页码的位置,如页眉或页脚,还可以选择不同的样式,Word会自动将页码插入到每一页。
如果需要修改页码的格式,可以选择“格式页码”,在弹出的窗口中,我们可以设定页码的起始位置、格式等。同时,也可以在不同的页面采用不同的页码格式,例如在首页不显示页码,而从第二页开始显示页码。只需在“设计”选项卡中勾选“首页不同”,就可以轻松实现这一点。
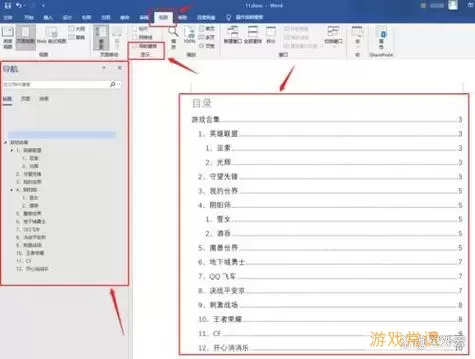
除了以上基本步骤,还有一些实用的技巧可以帮助我们更高效地使用目录和页码。首先,保持一致的标题样式非常重要。不同级别的标题应使用不同的样式,这样生成的目录才会清晰明了。其次,定期更新目录和页码。每次对文档内容进行修改后,都应该更新目录和页码,以保证信息的准确性。
总而言之,Word 2019提供了强大的功能来帮助用户自动生成目录和页码,通过合理的运用这些功能,我们可以提升文档的专业性和可读性。希望本文的详细步骤和技巧能帮助你更加得心应手地使用Word 2019,为你的文档增添更多亮点。
Word 2019教程:自动生成目录与页[共款]
-
 豌豆大作战破解版70.49MB战略塔防
豌豆大作战破解版70.49MB战略塔防 -
 铁甲威虫骑刃王游戏手机版6.72MB角色扮演
铁甲威虫骑刃王游戏手机版6.72MB角色扮演 -
 PUBG国际服3.1版551.44MB飞行射击
PUBG国际服3.1版551.44MB飞行射击 -
 mesugakis游戏荧手机版223.13MB益智休闲
mesugakis游戏荧手机版223.13MB益智休闲 -
 罪恶集中营中文版14.5MB角色扮演
罪恶集中营中文版14.5MB角色扮演 -
 幸福宅女养成方法汉化正式版221.42M角色扮演
幸福宅女养成方法汉化正式版221.42M角色扮演
-
 樱桃小镇生活最新版app367.73KB | 益智休闲2025-01-18
樱桃小镇生活最新版app367.73KB | 益智休闲2025-01-18 -
 梦幻大当家下载官网版136.07KB | 解谜游戏2025-01-18
梦幻大当家下载官网版136.07KB | 解谜游戏2025-01-18 -
 红蓝冰火人最新版本48.71KB | 冒险游戏2025-01-18
红蓝冰火人最新版本48.71KB | 冒险游戏2025-01-18 -
 养女儿换装安卓最新版100.62KB | 动作游戏2025-01-18
养女儿换装安卓最新版100.62KB | 动作游戏2025-01-18 -
 奶牛镇的小时光安卓下载380.71KB | 策略经营2025-01-18
奶牛镇的小时光安卓下载380.71KB | 策略经营2025-01-18 -
 头脑风暴故事解谜下载最新版154.55KB | 解谜游戏2025-01-18
头脑风暴故事解谜下载最新版154.55KB | 解谜游戏2025-01-18