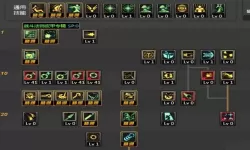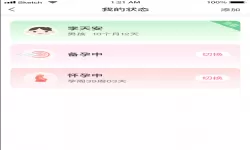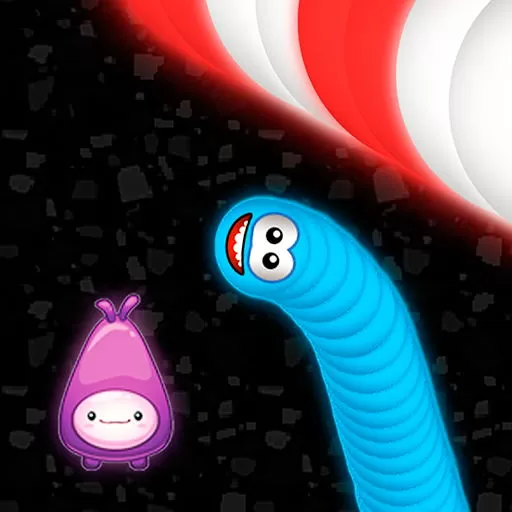在现代社会,电脑已成为我们工作和生活中不可或缺的工具。尤其是在Windows 10系统中,许多用户希望利用其强大的功能来实现定时开机和关机,以更好地管理电脑的使用。一方面,这样可以节省电力,另一方面也可以提高工作效率。本文将详细介绍如何在Windows 10中设置定时开机和关机。
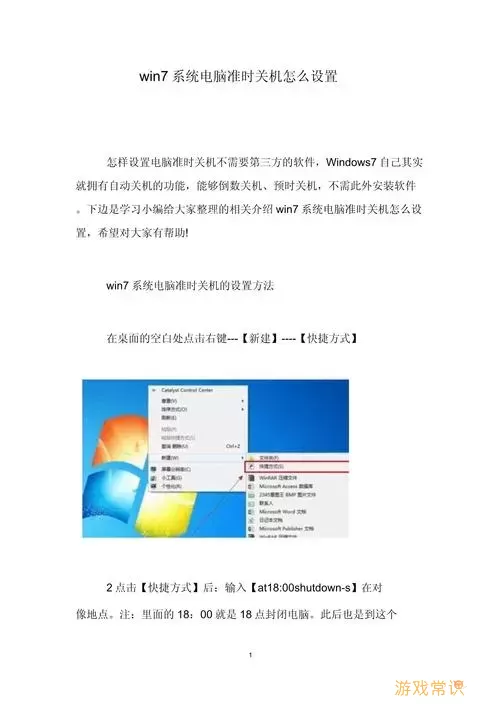
首先,关于如何设置定时关机,Windows 10系统自带的“任务计划程序”可以帮助我们轻松完成这个操作。打开“任务计划程序”的步骤如下:
1. 按下“Windows + R”键,打开“运行”对话框,输入“taskschd.msc”后按回车键。
2. 在“任务计划程序”窗口,点击右侧的“创建基本任务”。
3. 在弹出的对话框中,为您的任务命名,例如“定时关机”,然后点击“下一步”。
4. 选择任务的触发器,您可以选择“每天”或“每周”,然后点击“下一步”。
5. 设置您希望电脑关机的具体时间,点击“下一步”。
6. 选择“启动程序”,然后点击“下一步”。
7. 在程序/脚本框中输入“shutdown”,在添加参数框中输入“/s /t 0”,然后点击“下一步”。
8. 复核您所设置的任务信息无误后,点击“完成”,任务就创建好了。
除了定时关机,Windows 10同样支持定时开机功能,但这一功能通常需借助于主板的BIOS设置。以下是设置定时开机的基本步骤:
1. 重启电脑,在启动时通过按“DEL”或“F2”进入BIOS设置(具体按键根据主板品牌不同而不同)。
2. 找到“Power Management Setup”或类似选项。
3. 在相关选项中,您可能会看到“Resume by Alarm”或“Wake on RTC”,将其设置为“Enabled”。
4. 然后设置开启时间,比如每天的某个时刻接收信号。保存设置后退出BIOS。
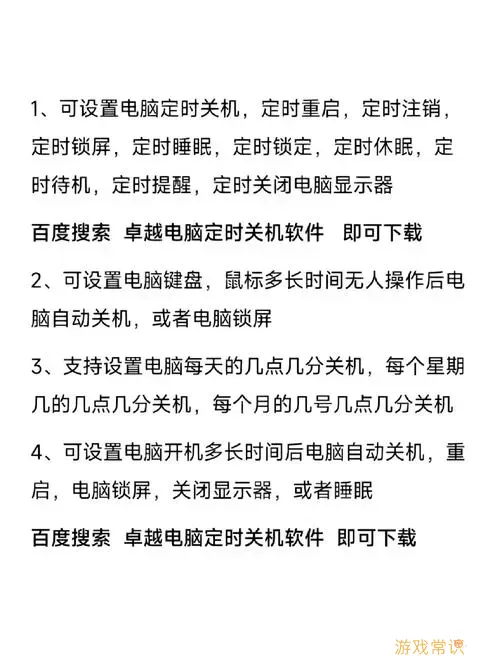
需要注意的是,不同品牌和型号的主板BIOS界面可能存在差异,因此具体的操作步骤和选项名称可能会有所不同。另外,定时开机也受限于电源设置,确保您的电脑容许从电源断开状态恢复。部分计算机需要外接电源才能实施这一设置。
完成这些设置后,您的Windows 10电脑便可以按时开机和关机,不但省去了每次手动操作的麻烦,也能主动维护工作和生活的规律性。
综上所述,Windows 10不仅可以通过“任务计划程序”实现方便的定时关机,还可以通过BIOS设置实现定时开机的功能。尤其在工作繁忙、生活节奏快的现代社会,善用这些功能,可以为我们的工作和学习带来极大的便利。
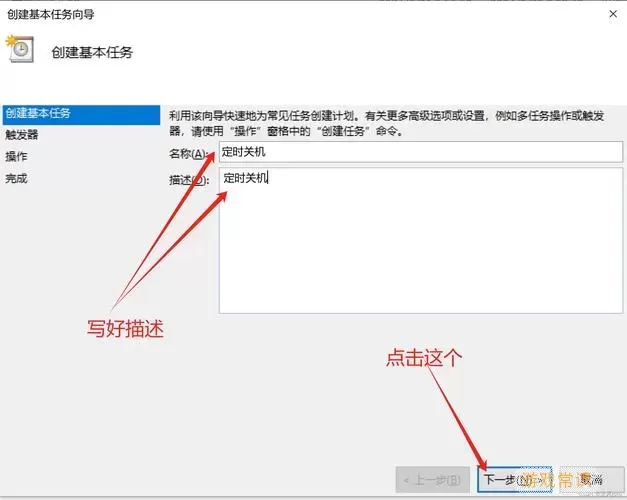
希望这些方法能够帮助到大家,让您的电脑管理更加智能高效!
电脑怎么定时开机关机win10[共1款]
-
 豌豆大作战破解版70.49MB战略塔防
豌豆大作战破解版70.49MB战略塔防 -
 铁甲威虫骑刃王游戏手机版6.72MB角色扮演
铁甲威虫骑刃王游戏手机版6.72MB角色扮演 -
 PUBG国际服3.1版551.44MB飞行射击
PUBG国际服3.1版551.44MB飞行射击 -
 mesugakis游戏荧手机版223.13MB益智休闲
mesugakis游戏荧手机版223.13MB益智休闲 -
 罪恶集中营中文版14.5MB角色扮演
罪恶集中营中文版14.5MB角色扮演 -
 幸福宅女养成方法汉化正式版221.42M角色扮演
幸福宅女养成方法汉化正式版221.42M角色扮演
-
 霸气英雄安卓手机版25.5M | 角色扮演2025-01-18
霸气英雄安卓手机版25.5M | 角色扮演2025-01-18 -
 王牌突袭游戏新版本384.86KB | 策略经营2025-01-18
王牌突袭游戏新版本384.86KB | 策略经营2025-01-18 -
 超级造型师游戏新版本141.48KB | 策略经营2025-01-18
超级造型师游戏新版本141.48KB | 策略经营2025-01-18 -
 素人改造沙龙手游下载70.54KB | 益智休闲2025-01-18
素人改造沙龙手游下载70.54KB | 益智休闲2025-01-18 -
 救救狗狗大作战最新版app84.78KB | 益智休闲2025-01-18
救救狗狗大作战最新版app84.78KB | 益智休闲2025-01-18 -
 真实卡车城市模拟手游官网版32.17KB | 策略经营2025-01-18
真实卡车城市模拟手游官网版32.17KB | 策略经营2025-01-18