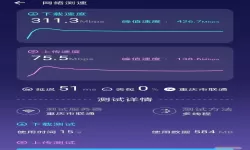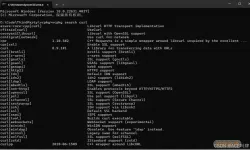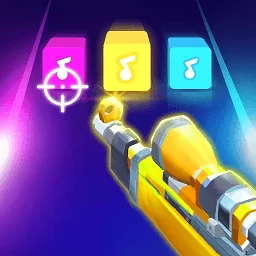Windows 10 操作系统是一款功能强大的系统,其中命令提示符(cmd)为用户提供了执行多种系统任务的方式。在日常使用中,很多用户希望能够快速在某个特定文件夹中打开命令提示符,方便进行文件操作或执行其他命令。本文将为大家介绍几种在 Windows 10 文件夹中打开 cmd 的方法,以帮助大家提高工作效率。
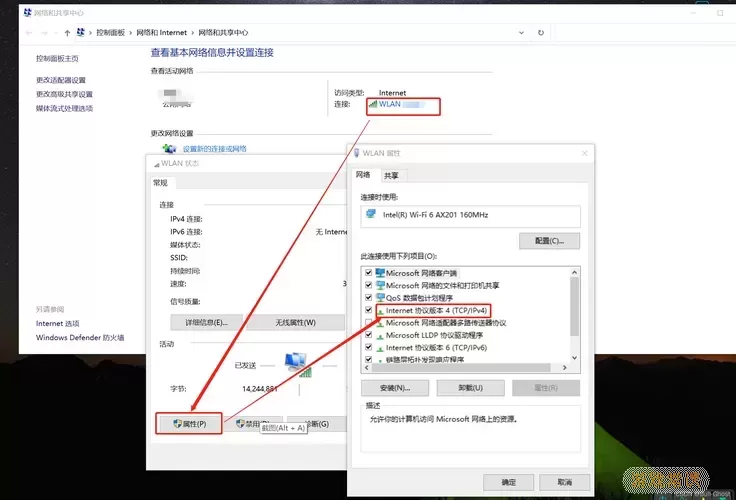
方法一:使用地址栏打开 cmd
这是最简单快捷的一种方法。首先,打开你想要在其中打开命令提示符的文件夹。然后,找到窗口上方的地址栏。地址栏是显示当前文件夹路径的那一栏,在这个栏中,你会看到当前文件夹的路径。
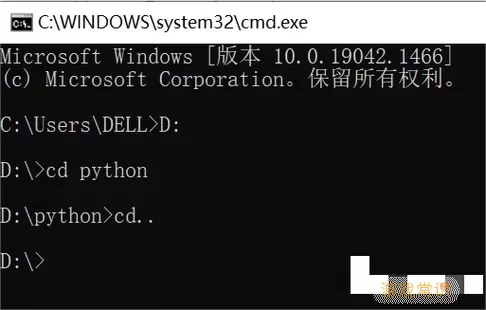
在地址栏中,单击鼠标右键,选择“在此处打开命令窗口”(如果你的系统较新,可能显示为“在此处打开 PowerShell 窗口”)。此时,将会直接打开一个命令提示符窗口,并且当前目录已自动设置为你所在的文件夹,方便你进行命令输入和文件管理。
方法二:使用 Shift + 右键菜单
除了地址栏的方法,你也可以利用 Shift 键来打开命令提示符。当你在文件夹中选择一项或不选择任何项时,按住 Shift 键,然后用鼠标右键单击空白处。此时,你将看到右键菜单中出现一个“在此处打开命令窗口”的选项。
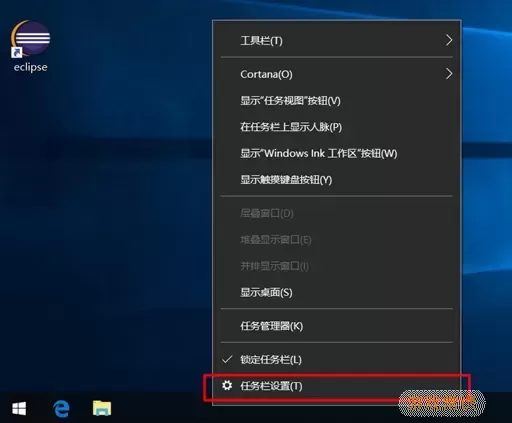
选择这个选项后,同样会打开一个命令提示符窗口,路径也设置为当前文件夹。这种方式的好处在于,它可以在任何空白处打开命令提示符,而不仅仅是限于地址栏。
方法三:使用“运行”窗口
另一种方式是利用 “运行” 窗口来打开命令提示符。你可以同时按下 Win + R 键,快速唤出 “运行” 窗口。在这个窗口中,输入 cmd 命令后,按下 Enter 键。虽然这会打开命令提示符窗口,但它的默认工作目录并不是你所需要的文件夹。
如果你想要在特定文件夹中打开 cmd,可以在执行 cmd 命令时,指定工作目录。例如:你知道文件夹的完整路径,可以在“运行”窗口中输入 “cmd /k cd C:\你的文件夹路径”,然后按下 Enter 键。这样,命令提示符将会在你指定的文件夹中打开。
方法四:创建快捷方式
对于经常需要在某个特定文件夹中使用命令提示符的用户,可以考虑创建一个快捷方式。在你想要创建快捷方式的文件夹中,右键单击空白处,选择“新建”->“快捷方式”。
在弹出的窗口中,输入以下内容:C:\Windows\System32\cmd.exe /k cd “C:\你的文件夹路径”。接着,给这个快捷方式取一个名字,例如“命令提示符”。完成后,你就可以双击这个快捷方式,快速打开对应文件夹的命令提示符窗口了。
总结
总的来说,在 Windows 10 文件夹中打开命令提示符有多种方法,每种方法都具有一定的实用性和便捷性。利用这些方法,可以帮助用户更加高效地进行文件管理和系统操作。希望本文能够帮助到你,在日常使用中更好地应用 Windows 10 的命令提示符功能。
win10如何在文件夹打开cmd[共1款]
-
 豌豆大作战破解版70.49MB战略塔防
豌豆大作战破解版70.49MB战略塔防 -
 铁甲威虫骑刃王游戏手机版6.72MB角色扮演
铁甲威虫骑刃王游戏手机版6.72MB角色扮演 -
 PUBG国际服3.1版551.44MB飞行射击
PUBG国际服3.1版551.44MB飞行射击 -
 mesugakis游戏荧手机版223.13MB益智休闲
mesugakis游戏荧手机版223.13MB益智休闲 -
 罪恶集中营中文版14.5MB角色扮演
罪恶集中营中文版14.5MB角色扮演 -
 幸福宅女养成方法汉化正式版221.42M角色扮演
幸福宅女养成方法汉化正式版221.42M角色扮演
-
 城市天际线建造王游戏官网版20.52KB | 策略经营2025-01-20
城市天际线建造王游戏官网版20.52KB | 策略经营2025-01-20 -
 猫猫水晶滴胶原版下载89.42KB | 益智休闲2025-01-20
猫猫水晶滴胶原版下载89.42KB | 益智休闲2025-01-20 -
 火柴人大逃亡第3季官方正版55.32KB | 解谜游戏2025-01-20
火柴人大逃亡第3季官方正版55.32KB | 解谜游戏2025-01-20 -
 星光衣橱免费手机版66.38KB | 动作游戏2025-01-20
星光衣橱免费手机版66.38KB | 动作游戏2025-01-20 -
 全民主公Ⅱ最新版app453.17KB | 角色扮演2025-01-20
全民主公Ⅱ最新版app453.17KB | 角色扮演2025-01-20 -
 今天加油打八折游戏手机版28.46KB | 策略经营2025-01-20
今天加油打八折游戏手机版28.46KB | 策略经营2025-01-20