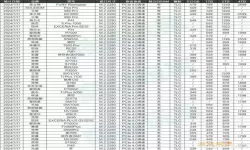如何解决Word文档第一页内容未满自动跳转到第二页的问题
2025-01-21 11:19:40 小编:飞松 我要评论
在日常使用Word文档时,我们可能会遇到一个常见的问题,那就是文档的第一页内容未满,却自动跳转到第二页。这种情况不仅影响文档的美观,也可能导致页面布局的混乱,特别是在处理简报、申请书或者其他正式文档时,更是需要注意。本文将针对这一问题,提供一些有效的解决办法。
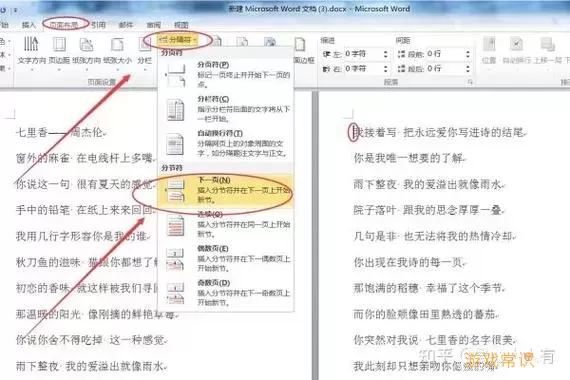
首先,我们需要明确出现在第一页的内容未满而自动跳转到第二页的原因。这通常与Word的页面设置、段落格式以及空白字符有关。有时,在第一页的末尾可能存在一些不可见的字符,像换行符、段落标记等,导致Word判断当前页面已满。因此,解决这一问题的关键在于检查并清理这些多余的字符。
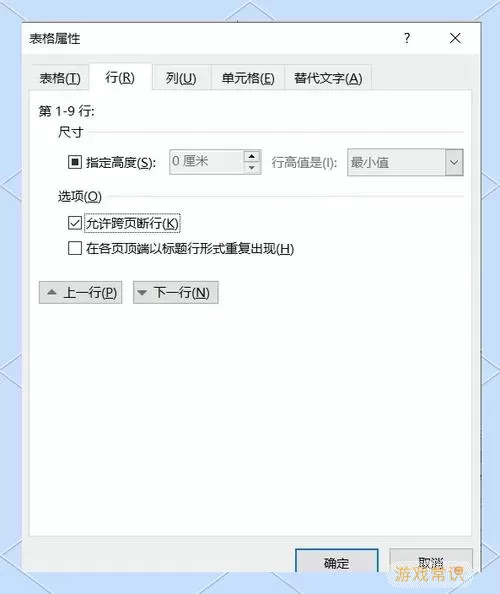
下面,我们将详细介绍几种常用的方法来解决这一问题:
1. 检查段落格式
首先,我们可以检查一下段落的格式设置。在Word中,点击“开始”选项卡,寻找段落组中的小箭头以打开段落设置框。这里需要注意以下几点:
行距设置: 确保行距正常。过大的行距会导致内容看似未满。例如,将行距设置为“单倍行距”会更加紧凑,有助于减少页面空白。
段前和段后间距: 检查段落设置中的“段前”和“段后”间距。如果这些设置过大,也可能导致内容看似未满。适当减少这两个值可以有效地解决问题。
2. 显示/隐藏段落标记
为了更清晰地查看文档中的隐藏字符,我们可以使用Word的“显示/隐藏段落标记”功能。在“开始”选项卡中,点击段落组中的“¶”符号,这样可以显示所有的换行符和段落标记。通过这一功能,我们能够快速找到并删除那些多余的字符,从而避免不必要的自动分页。
3. 调整页面布局
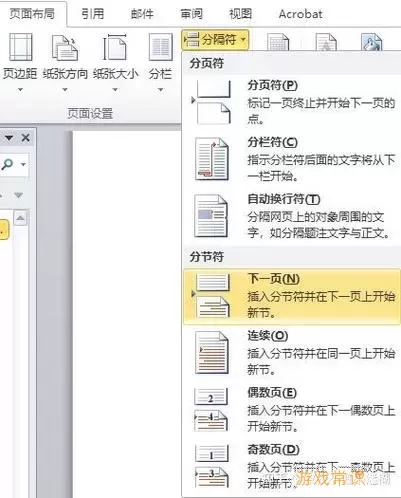
页面布局的设置也可能是导致这一问题的原因。在Word中,选择“布局”选项卡,查看“页边距”设置。如果页边距过大,可能会使第一页的内容挤得较少,导致自动跳转到第二页。适当减小页边距,比如选择“窄页边距”,可以有效地增加每页能够容纳的内容量。
4. 检查分页符
分页符是在Word中用于手动控制页码的一种符号,可能会是不小心插入的。在文档中,切换到“显示/隐藏段落标记”后,我们可以查看是否有意外的分页符存在。如果发现有,直接将其删除即可。如果需要分隔内容,可以使用“分隔符”而不是“分页符”,这样能够更灵活地控制内容布局。
5. 改变文本框或图形的排版
如果文档中插入了文本框或图形,这些对象的排版设置也可能导致第一页内容未满而自动跳转。选中这些对象,右键点击选择“设置图形格式”或“设置文本框格式”,调整它们的布局选项,确保它们不会干扰到文字的正常排版。
总结来说,解决Word文档第一页内容未满自动跳转到第二页的问题,需要我们细心检查段落格式、清理隐藏字符、合理设置页面布局以及处理对象的排版等。通过以上步骤,我们能够有效地维护文档的整洁与美观,让内容更加清晰易读。希望以上的建议能够帮助到大家,提升Word文档的使用体验。
如何解决Word文档第一页内容未满自动跳[共1款]
-
 豌豆大作战破解版70.49MB战略塔防
豌豆大作战破解版70.49MB战略塔防 -
 铁甲威虫骑刃王游戏手机版6.72MB角色扮演
铁甲威虫骑刃王游戏手机版6.72MB角色扮演 -
 PUBG国际服3.1版551.44MB飞行射击
PUBG国际服3.1版551.44MB飞行射击 -
 mesugakis游戏荧手机版223.13MB益智休闲
mesugakis游戏荧手机版223.13MB益智休闲 -
 罪恶集中营中文版14.5MB角色扮演
罪恶集中营中文版14.5MB角色扮演 -
 幸福宅女养成方法汉化正式版221.42M角色扮演
幸福宅女养成方法汉化正式版221.42M角色扮演
-
 娃娃屋布置装饰下载安卓版113.67KB | 益智休闲2025-01-21
娃娃屋布置装饰下载安卓版113.67KB | 益智休闲2025-01-21 -
 我是大老板游戏官网版68.97KB | 策略经营2025-01-21
我是大老板游戏官网版68.97KB | 策略经营2025-01-21 -
 机器人开放大世界手游官网版96.62KB | 冒险游戏2025-01-21
机器人开放大世界手游官网版96.62KB | 冒险游戏2025-01-21 -
 甜心宝宝牙医手游版下载111.61KB | 其他2025-01-21
甜心宝宝牙医手游版下载111.61KB | 其他2025-01-21 -
 麻将大师消消乐正版下载32.16KB | 益智休闲2025-01-21
麻将大师消消乐正版下载32.16KB | 益智休闲2025-01-21 -
 樱花我的小镇托卡官方下载468.33KB | 益智休闲2025-01-21
樱花我的小镇托卡官方下载468.33KB | 益智休闲2025-01-21