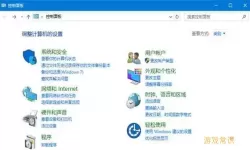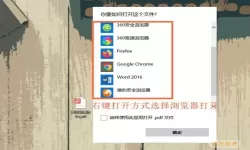word文件如何设置目录自动生成-word目录自动生成方式
2025-01-24 14:20:02 小编:飞松 我要评论
在现代文档处理软件中,Word被广泛应用于各种文本创作与编辑。当我们撰写较长的文档时,尤其是报告、论文或书籍,这时自动生成目录的功能显得尤为重要。本文将为您详细介绍如何在Word文件中设置自动生成目录,并分享一些相关的技巧和注意事项。
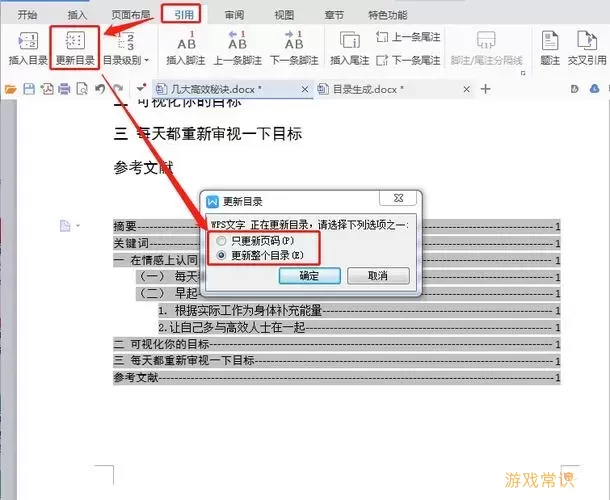
首先,要想在Word中自动生成目录,您需要正确使用Word的标题样式。Word提供了多种标题样式,常用的有“标题1”、“标题2”、“标题3”等。一般来说,“标题1”用于章节标题,“标题2”用于小节标题,而“标题3”则适用于更小的子小节。要设置标题样式,您只需选中要设置为标题的文本,然后在“开始”选项卡中找到“样式”部分,选择相应的标题样式即可。
例如,如果您正在撰写一篇论文,您可以将“引言”设置为“标题1”,将“文献综述”设置为“标题1”,将其下的具体小节如“国内研究现状”设置为“标题2”。这种层级结构不仅有助于您理清思路,也为后续自动生成目录打下基础。
在完成标题样式的设置后,接下来就是生成目录的步骤。您可以在需要插入目录的位置(通常在文档的开头)进行操作。点击“引用”选项卡中的“目录”按钮,在弹出的选项中,您会看到多种目录样式供您选择。您可以选择“自动目录1”或“自动目录2”等样式,这些模板将根据您之前设置的标题样式自动生成目录。
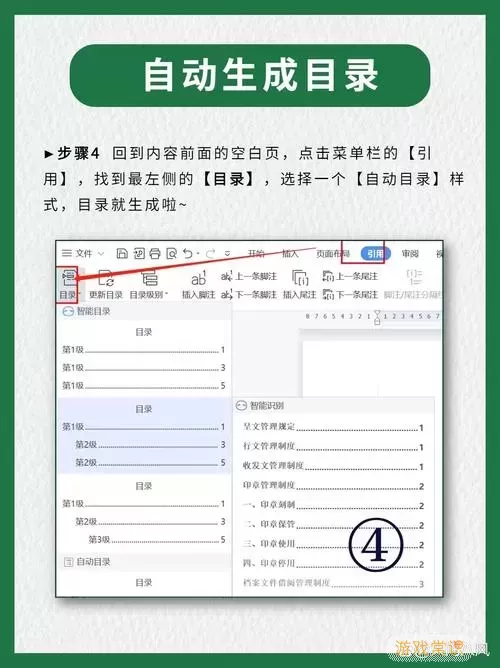
插入目录后,Word会根据文档中的标题和页码进行调整。您会发现,目录中的各个部分已经自动生成,显示出相应的章节标题和对应的页码位置。这使得读者可以更方便地查找文档中感兴趣的部分。值得注意的是,当您对文档内容进行了修改,例如添加或删除部分内容、更改标题或页面顺序时,目录内容并不会自动更新。此时,您只需右击目录,选择“更新域”,然后选择“更新整个目录”或“只更新页码”,即可轻松完成目录的更新。
此外,为了增强文档的专业性,您可以进一步定制目录的格式。在插入目录后,您可以通过选中目录并进入“目录”选项卡,选择“自定义目录”,以便调整目录的显示样式、标题格式、页码对齐方式等。这种灵活性使得LaTeX用户也能轻松环境适应Word文档的目录处理。这对于有特定格式要求的文档,尤其是学术论文或者商务报告,是非常重要的。
在使用Word生成目录的过程中,还有一些小技巧可以帮助您提升效率。例如,熟练运用键盘快捷键可以加速样式的设置过程。在Windows系统中,可以使用“Ctrl + Alt + 1”设置为“标题1”,“Ctrl + Alt + 2”设置为“标题2”,以此类推。此外,建议在编辑文档时,保持标题的一致性,避免手动调整标题的字体和大小,这样有助于确保目录的自动生成不受干扰。
总之,通过正确设置标题样式和利用Word的目录功能,您可以轻松地为长篇文档生成专业的目录。这不仅提高了文档的可读性,也为读者提供了良好的阅读体验。如果您在操作过程中遇到问题,不妨参考Word的帮助文档或在线教程,以便更好地掌握这项技能。希望以上的介绍对您有所帮助,让您的Word文档更加井然有序,展现出更高的专业水平。
word文件如何设置目录自动生成-wor[共1款]
-
 豌豆大作战破解版70.49MB战略塔防
豌豆大作战破解版70.49MB战略塔防 -
 铁甲威虫骑刃王游戏手机版6.72MB角色扮演
铁甲威虫骑刃王游戏手机版6.72MB角色扮演 -
 PUBG国际服3.1版551.44MB飞行射击
PUBG国际服3.1版551.44MB飞行射击 -
 mesugakis游戏荧手机版223.13MB益智休闲
mesugakis游戏荧手机版223.13MB益智休闲 -
 罪恶集中营中文版14.5MB角色扮演
罪恶集中营中文版14.5MB角色扮演 -
 幸福宅女养成方法汉化正式版221.42M角色扮演
幸福宅女养成方法汉化正式版221.42M角色扮演
-
 天使与恶魔跑酷最新版本41.66KB | 冒险游戏2025-01-24
天使与恶魔跑酷最新版本41.66KB | 冒险游戏2025-01-24 -
 甜甜圈都市下载免费156.63KB | 策略经营2025-01-24
甜甜圈都市下载免费156.63KB | 策略经营2025-01-24 -
 胜利冲锋最新版169.58KB | 体育运动2025-01-24
胜利冲锋最新版169.58KB | 体育运动2025-01-24 -
 熊出没大冒险最新版app110.23KB | 冒险游戏2025-01-24
熊出没大冒险最新版app110.23KB | 冒险游戏2025-01-24 -
 魔力医院官方版40.81KB | 策略经营2025-01-24
魔力医院官方版40.81KB | 策略经营2025-01-24 -
 卓毅四人斗地主官网手机版80.73KB | 棋牌娱乐2025-01-24
卓毅四人斗地主官网手机版80.73KB | 棋牌娱乐2025-01-24