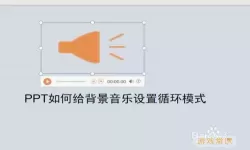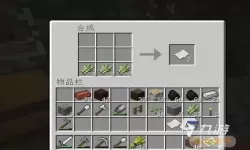如何将PPT中的图片文字复制到Word文档中,并在其中插入PPT图片
2025-01-24 15:52:03 小编:飞松 我要评论
在日常的工作与学习中,PowerPoint(PPT)和Word文档是两种常用的办公软件。尤其是在进行汇报或是撰写文档时,我们常常需要将PPT中的文字与图片内容转移到Word中,以便整理成完整的报告或文档。本文将介绍如何将PPT中的图片文字复制到Word文档中,并在其中插入PPT图片作为标题的具体操作步骤。
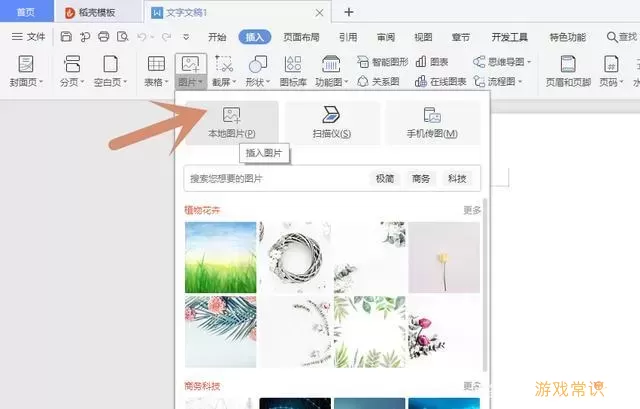
首先,打开你需要编辑的PPT文件。浏览至包含你想要复制的文字的幻灯片,选择幻灯片中包含的文本框。点击文本框后,使用鼠标右键点击可以看到菜单,选择“全选”(或直接按“Ctrl + A”键),然后右键点击选择“复制”或直接使用快捷键“Ctrl + C”复制文本。
接下来,打开一个新的Word文档,确保文档已经保存到合适的位置。将光标置于文档中你希望插入文本的地方,右键点击选择“粘贴”(或使用快捷键“Ctrl + V”)。Word会将从PPT中复制的文字粘贴到文档中。如果有特别的格式需求,用户可以选择“粘贴选项”中的不同样式,以调整文本的格式和外观。
具体的文本格式调整如字体、字号、颜色等,用户可以在Word的工具栏中自行设置。对于从PPT复制的文字,通常会保留原来的格式,但在Word中查看时可能会有所不同,因此可以根据需要进行适当调整。
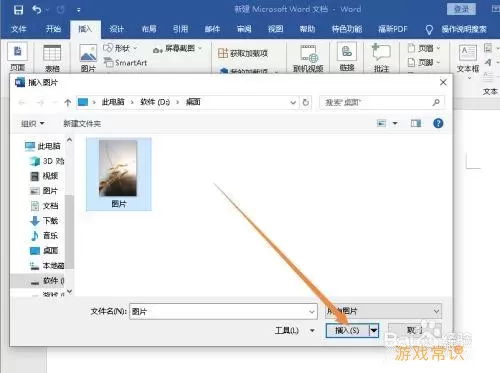
其次,我们需要将PPT中的图片插入到Word文档中作为标题。选择PPT中你想要插入的那张图片,右键点击图片,选择“复制”或直接使用“Ctrl + C”快捷键复制图片。
然后返回到Word文档,将光标置于文档的顶部或你希望标题图片出现的位置,再次右键点击并选择“粘贴”或使用“Ctrl + V”快捷键。插入的图片可以通过拖动调整位置,或者利用Word中的图片工具调整图片的大小和对齐方式。
插入图片后,为了让文档看起来更加美观,可以为标题图片添加一些描述文字。例如,可以在图片下方添加标题文字,强调主题或内容。选择合适的字体与大小,使其与整体文档风格相符。
完成文字与图片的复制粘贴后,不妨仔细预览一下文档的整体排版效果。确保所有信息都清晰可见,图片与文字之间的间距和谐统一。用户可在Word文档的“打印预览”中查看效果,或者直接打印一份看实际效果。
此外,为了方便以后查找与整理,建议在文档末尾添加页码和标题,加上时间戳等信息便于归档。在Word中,用户可以通过“插入”选项卡中的“页码”功能快速生成页码。也可以通过“插入”选项卡中的“文本框”功能来快速输入标题或其他说明。
总之,将PPT中的文字与图片成功复制到Word文档,并进行合理排版,是一种提升工作与学习效率的有效方式。希望通过上述步骤,能够帮助到正在进行相关操作的用户,让文档整理工作变得更加简单与高效。在快速发展的信息时代,熟练掌握各类办公软件的操作,已成为必备的职场技能。
最后,提醒大家在使用PPT和Word时,注意文件的保存与备份,防止因意外丢失而影响工作进度。同时,可以利用这些技能提高自己的文档处理能力,为今后的学习与工作奠定良好的基础。
如何将PPT中的图片文字复制到Word文[共1款]
-
 豌豆大作战破解版70.49MB战略塔防
豌豆大作战破解版70.49MB战略塔防 -
 铁甲威虫骑刃王游戏手机版6.72MB角色扮演
铁甲威虫骑刃王游戏手机版6.72MB角色扮演 -
 PUBG国际服3.1版551.44MB飞行射击
PUBG国际服3.1版551.44MB飞行射击 -
 mesugakis游戏荧手机版223.13MB益智休闲
mesugakis游戏荧手机版223.13MB益智休闲 -
 罪恶集中营中文版14.5MB角色扮演
罪恶集中营中文版14.5MB角色扮演 -
 幸福宅女养成方法汉化正式版221.42M角色扮演
幸福宅女养成方法汉化正式版221.42M角色扮演
-
 双人之战官方版下载48.31KB | 冒险游戏2025-01-24
双人之战官方版下载48.31KB | 冒险游戏2025-01-24 -
 种菜我最牛手游官网版111KB | 动作游戏2025-01-24
种菜我最牛手游官网版111KB | 动作游戏2025-01-24 -
 同城游常熟麻将手游下载91.69KB | 棋牌娱乐2025-01-24
同城游常熟麻将手游下载91.69KB | 棋牌娱乐2025-01-24 -
 欢乐消除达人最新版app30.82KB | 益智休闲2025-01-24
欢乐消除达人最新版app30.82KB | 益智休闲2025-01-24 -
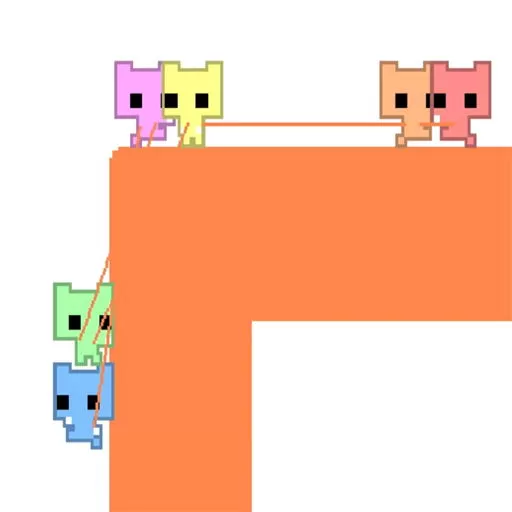 迷你画线逃脱下载官网版22.58KB | 冒险游戏2025-01-24
迷你画线逃脱下载官网版22.58KB | 冒险游戏2025-01-24 -
 壳装饰安卓版app110.76KB | 益智休闲2025-01-24
壳装饰安卓版app110.76KB | 益智休闲2025-01-24