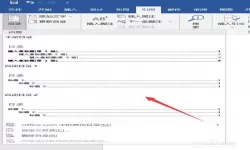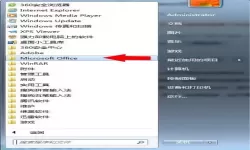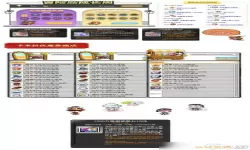解决Win10耳机插入后不显示与无声问题的有效方法
2025-01-26 11:36:02 小编:飞松 我要评论
随着科技的发展,越来越多的人开始使用耳机来享受高品质的音频体验。然而,在使用Windows 10系统的电脑中,用户有时会遇到耳机插入后不显示或无声的情况,这不仅影响了使用体验,也带来了不少烦恼。本文将为您介绍几种有效的方法来解决这些问题。

一、检查耳机和插孔
首先,确保耳机本身没有问题。尝试将耳机插入其他设备,例如手机或平板,看是否能正常播放。如果耳机在其他设备上工作正常,那么问题可能出在电脑上。然后,检查电脑的耳机插孔是否有灰尘或其他异物,使用干净的棉签轻轻清理插孔,以确保连接良好。
二、查看音量设置
有时候,耳机插入后无声问题可能是由于音量设置不当导致的。右击任务栏右下角的音量图标,选择“打开音量合成器”,检查每个应用的音量是否被设置为静音或调得过低。同时,确保系统音量没有被关闭。
三、设置默认播放设备
在Windows 10中,耳机可能不会自动被识别为默认播放设备。您可以按照以下步骤进行设置:

右击任务栏右下角的音量图标,选择“声音”。
在“播放”选项卡中,找到您插入的耳机,右击并选择“设为默认设备”。
点击“确定”以保存设置。
这将确保系统将音频输出发送到耳机,而不是内置扬声器。
四、更新音频驱动程序
驱动程序的更新可能会解决耳机不显示或无声的问题。您可以通过以下步骤来更新音频驱动程序:
右击“此电脑”,选择“管理”。
在“设备管理器”中,找到“音频输入和输出”。
右击您的音频设备,选择“更新驱动程序”。
选择“自动搜索更新的驱动程序软件”。
如果有可用的更新,系统将自动下载并安装,完成后重启电脑并插入耳机,查看问题是否解决。
五、重新安装音频驱动程序
如果更新驱动程序无效,可以尝试重新安装音频驱动程序。步骤如下:
在“设备管理器”中,右击音频设备,选择“卸载设备”。
确认卸载后,重启电脑,系统会自动重新安装音频驱动程序。
重新安装驱动程序后,再次插入耳机检查音频是否正常。
六、运行Windows音频故障排除工具
Windows 10内置了故障排除工具,可以帮助检测并解决音频问题。操作步骤如下:
打开“设置”,选择“更新与安全”。
选择“故障排除”,然后点击“其他故障排除程序”。
找到“播放音频”,点击“运行故障排除”。
根据系统的提示操作,故障排除工具将自动扫描系统并尝试修复相关问题。
七、检查Windows更新
确保您的Windows系统保持最新状态,某些音频问题可能是由于系统漏洞导致的。通过以下路径检查系统更新:
打开“设置”,选择“更新与安全”。
点击“检查更新”,如果有可用更新,建议及时安装。
结语
耳机插入后不显示或无声的问题在Windows 10中比较常见,但通常可以通过以上几种方法有效解决。希望本文的介绍能够帮助您顺利恢复音频体验,享受音乐的乐趣。遇到问题时,不妨多尝试几种方法,相信您能找到合适的解决方案!
解决Win10耳机插入后不显示与无声问题[共1款]
-
 豌豆大作战破解版70.49MB战略塔防
豌豆大作战破解版70.49MB战略塔防 -
 铁甲威虫骑刃王游戏手机版6.72MB角色扮演
铁甲威虫骑刃王游戏手机版6.72MB角色扮演 -
 PUBG国际服3.1版551.44MB飞行射击
PUBG国际服3.1版551.44MB飞行射击 -
 mesugakis游戏荧手机版223.13MB益智休闲
mesugakis游戏荧手机版223.13MB益智休闲 -
 罪恶集中营中文版14.5MB角色扮演
罪恶集中营中文版14.5MB角色扮演 -
 幸福宅女养成方法汉化正式版221.42M角色扮演
幸福宅女养成方法汉化正式版221.42M角色扮演
-
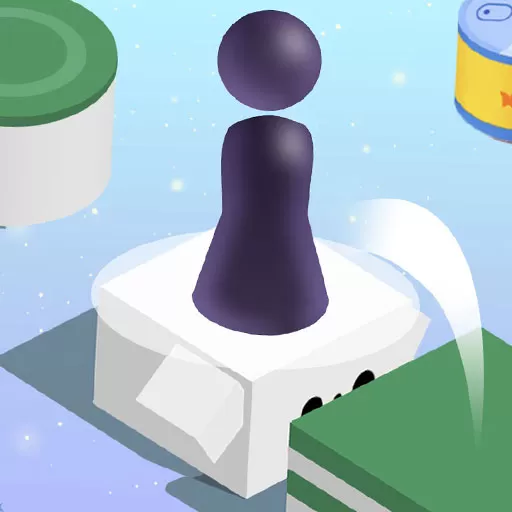 糖糖爱跳跃游戏安卓版15.37KB | 益智休闲2025-01-26
糖糖爱跳跃游戏安卓版15.37KB | 益智休闲2025-01-26 -
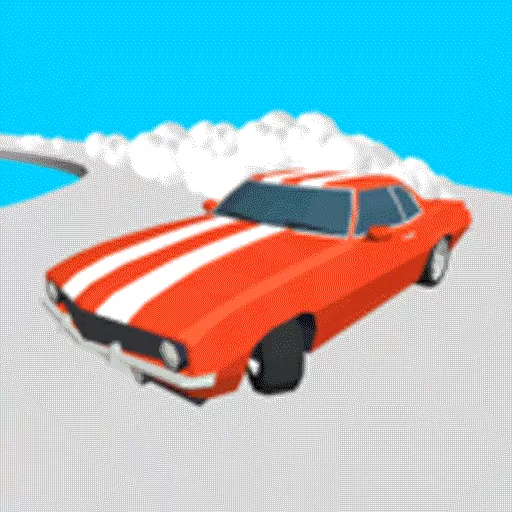 迷你赛车来漂移官方版本106.99KB | 赛车竞速2025-01-26
迷你赛车来漂移官方版本106.99KB | 赛车竞速2025-01-26 -
 天津麻将官方版本34.41KB | 棋牌娱乐2025-01-26
天津麻将官方版本34.41KB | 棋牌娱乐2025-01-26 -
 热血战场勇士冲锋下载旧版19.56KB | 飞行射击2025-01-26
热血战场勇士冲锋下载旧版19.56KB | 飞行射击2025-01-26 -
 马桶人逆袭沙盒决战最新版app145.79KB | 益智休闲2025-01-26
马桶人逆袭沙盒决战最新版app145.79KB | 益智休闲2025-01-26 -
 熊出没2下载安卓107.49KB | 冒险游戏2025-01-26
熊出没2下载安卓107.49KB | 冒险游戏2025-01-26