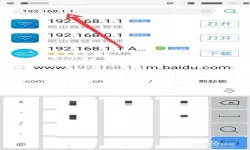在中国的计算机使用环境中,命令提示符(CMD)是一个非常重要的系统工具。它不仅可以帮助我们执行各种系统命令,还能进行一些高级操作,例如网络配置、文件管理和系统修复等。然而,有些任务需要以管理员身份运行CMD,以获得更高的权限来完成复杂的指令。本文将为您详细介绍如何以管理员身份运行CMD。
什么是CMD
CMD,即命令提示符,是Windows操作系统下的一个文本界面,用于执行命令行指令。通过CMD,用户可以直接与操作系统进行交互,执行的操作包括但不限于文件操作、网络配置以及系统管理等。虽然在图形用户界面(GUI)中操作更加直观,但CMD提供了更多的灵活性和功能,尤其对于高级用户而言。
为什么需要以管理员身份运行CMD
有时候我们需要执行一些特权操作,例如更改系统设置、安装驱动程序、修改注册表等,这些操作都需要更高的权限。以管理员身份运行CMD,可以确保我们有足够的权限来执行这些命令,避免因为权限不足而导致命令无法执行。
以管理员身份运行CMD的方法
下面介绍几种在Windows中以管理员身份运行CMD的方法:
方法一:通过搜索功能
1. 在桌面左下角点击“开始”按钮,或者直接按下“Windows”键。
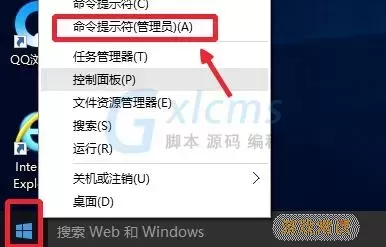
2. 在搜索框中输入“cmd”或“命令提示符”。
3. 在搜索结果中,右键点击“命令提示符”,选择“以管理员身份运行”。
4. 如果弹出用户账户控制(UAC)窗口,点击“是”确认。
方法二:通过运行框
1. 按下“Windows + R”组合键,打开运行框。
2. 在运行框内输入“cmd”,然后按下“Ctrl + Shift + Enter”组合键。
3. 这时同样会弹出用户账户控制(UAC)窗口,点击“是”确认即可。
方法三:通过任务管理器
1. 按下“Ctrl + Shift + Esc”组合键,打开任务管理器。
2. 点击左上角的“文件”菜单,选择“新建任务”。
3. 在弹出的窗口中,勾选“使用管理员权限创建此任务”。
4. 输入“cmd”,然后点击“确定”。
方法四:通过桌面快捷方式
1. 在桌面空白处右键点击,选择“新建” -> “快捷方式”。
2. 在创建快捷方式的窗口中输入“cmd”,然后点击“下一步”。
3. 给快捷方式命名,例如“CMD管理员”,点击“完成”。
4. 找到刚才创建的快捷方式,右键点击,选择“属性”。
5. 在“快捷方式”选项卡中,点击“高级”,勾选“以管理员身份运行”。
6. 点击“确定”保存设置。从此后,每当通过这个快捷方式启动CMD时,都会以管理员身份运行。
注意事项
在以管理员身份运行CMD时,一定要谨慎操作,因为您可以执行一些影响系统稳定性的命令。例如,盲目删除系统文件、修改注册表等操作可能导致系统崩溃或不稳定。因此,在执行任何命令之前,确保您了解它的含义和后果。
通过以上几种方法,我们可以方便快捷地以管理员身份运行CMD。这将有助于我们执行一些需要高级权限的系统操作。不过,请记得在使用CMD的过程中一定要小心谨慎,以免误操作导致不必要的损失。掌握这些方法,将使您在日常的计算机使用中变得更加得心应手。
怎样以管理员身份运行cmd[共1款]
-
 豌豆大作战破解版70.49MB战略塔防
豌豆大作战破解版70.49MB战略塔防 -
 铁甲威虫骑刃王游戏手机版6.72MB角色扮演
铁甲威虫骑刃王游戏手机版6.72MB角色扮演 -
 PUBG国际服3.1版551.44MB飞行射击
PUBG国际服3.1版551.44MB飞行射击 -
 mesugakis游戏荧手机版223.13MB益智休闲
mesugakis游戏荧手机版223.13MB益智休闲 -
 罪恶集中营中文版14.5MB角色扮演
罪恶集中营中文版14.5MB角色扮演 -
 幸福宅女养成方法汉化正式版221.42M角色扮演
幸福宅女养成方法汉化正式版221.42M角色扮演
-
 小忍计划第三章游戏安卓版670.88KB | 益智休闲2025-02-01
小忍计划第三章游戏安卓版670.88KB | 益智休闲2025-02-01 -
 一起打电动2024最新版49.88KB | 益智休闲2025-02-01
一起打电动2024最新版49.88KB | 益智休闲2025-02-01 -
 豪车竞速挑战赛手游下载173.41KB | 赛车竞速2025-02-01
豪车竞速挑战赛手游下载173.41KB | 赛车竞速2025-02-01 -
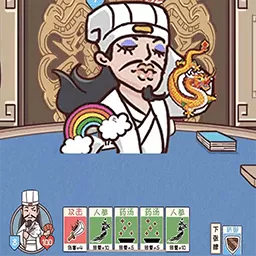 解压小神奇2024最新版123.96KB | 解谜游戏2025-02-01
解压小神奇2024最新版123.96KB | 解谜游戏2025-02-01 -
 极光之夜下载正版17.59KB | 益智休闲2025-01-31
极光之夜下载正版17.59KB | 益智休闲2025-01-31 -
 暴力飞车安卓版本78.75KB | 赛车竞速2025-01-31
暴力飞车安卓版本78.75KB | 赛车竞速2025-01-31