电脑wifi模块突然没了-电脑wifi模块突然没了win11
2025-02-01 10:48:03 小编:飞松 我要评论
在现代社会,电脑已经成为我们日常生活和工作中不可或缺的工具。无论是进行远程办公、在线学习还是休闲娱乐,WiFi连接都是我们使用电脑的重要条件。然而,很多用户在使用Windows 11系统时,可能会遇到一个令人困惑的问题——WiFi模块突然消失了。这一问题不仅影响了我们的工作效率,也导致了不少用户感到沮丧。本文将分享一些可能的原因以及解决方案,帮助大家快速恢复WiFi连接。
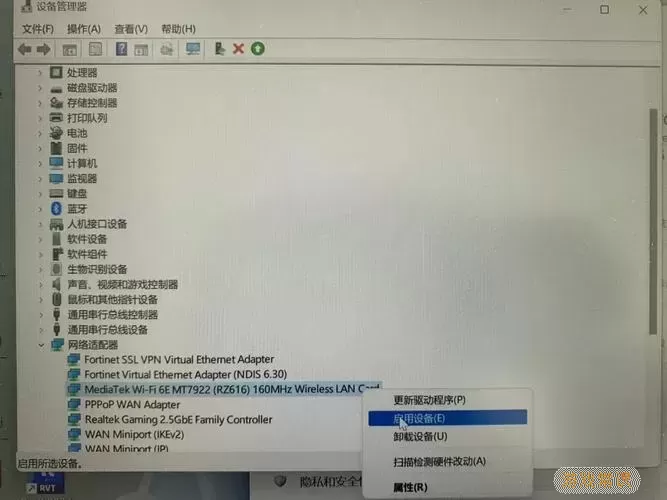
一、WiFi模块消失的可能原因
在探讨解决方案之前,我们首先需要了解WiFi模块为何会突然消失。以下是一些常见的原因:
1. 驱动程序问题:WiFi模块的正常工作依赖于驱动程序的支持,驱动程序损坏、过期或者与系统不兼容,均可能导致WiFi模块无法被识别。
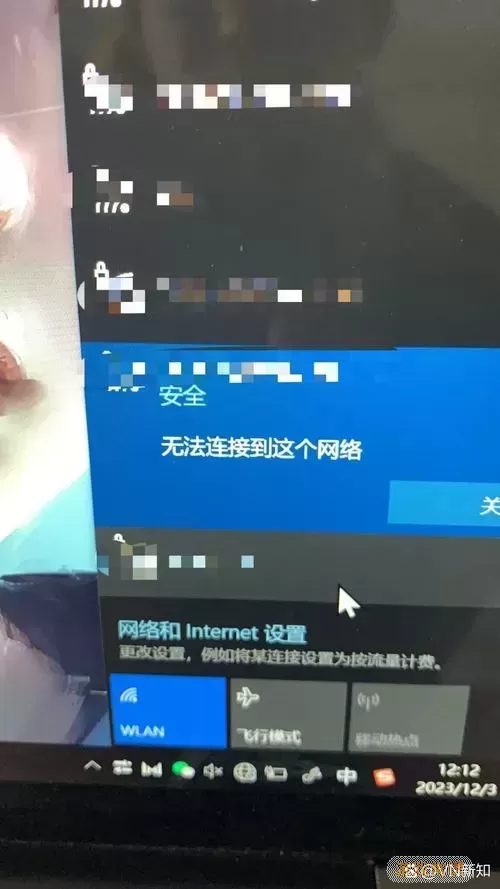
2. 系统更新:Windows 11系统更新有时会自动更改或删除某些设置,包括网络适配器的配置。这可能会导致WiFi功能失效。
3. 硬件故障:虽然不常见,但硬件方面的问题,比如WiFi卡接触不良或损坏,也可能导致WiFi模块消失。
4. 网络设置:某些网络设置不当,或者意外禁用了WiFi功能,也可能导致WiFi模块不可用。
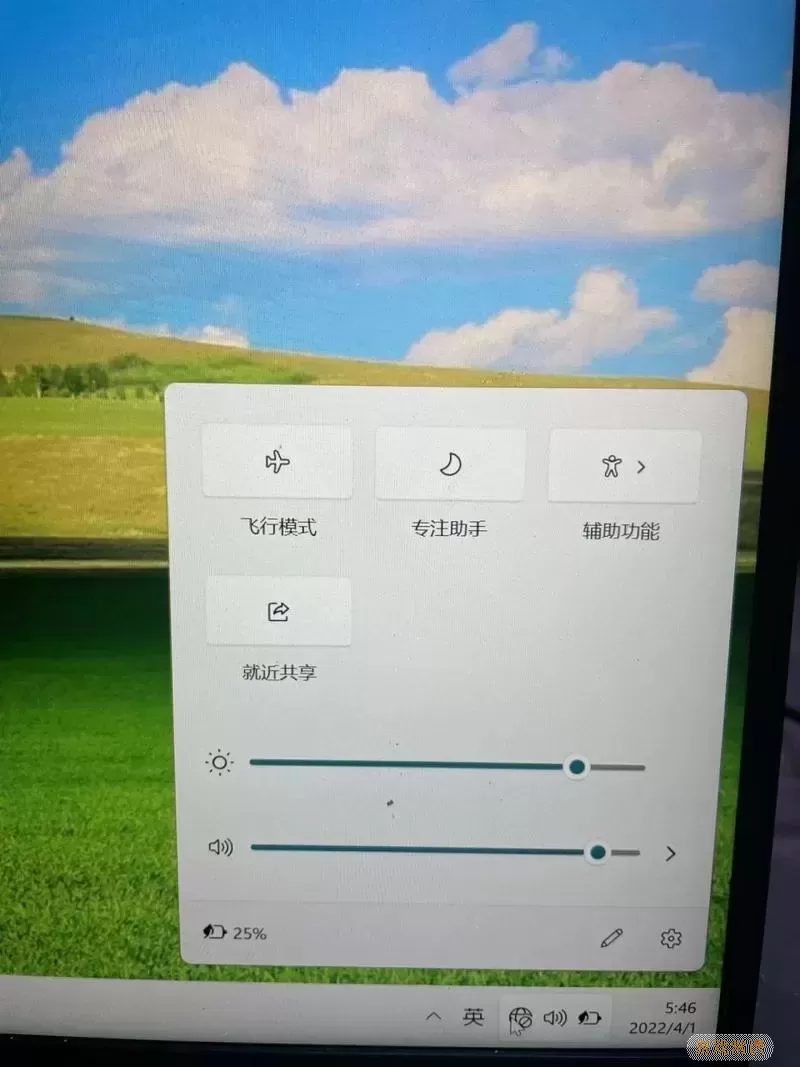
二、解决方案
根据上述原因,我们可以尝试以下几种方法来解决WiFi模块突然消失的问题。
1. 检查网络适配器
首先,用户可以通过以下步骤检查网络适配器的状态:
- 右键点击“开始”菜单,选择“设备管理器”。
- 在“网络适配器”中查找WiFi适配器,如果它出现灰色或有感叹号,则说明适配器存在问题。
如果适配器存在问题,可以尝试右键点击选择“更新驱动程序”。
2. 回退驱动程序
有时候,更新后的驱动程序可能与电脑不兼容。此时,回退驱动程序是一个可行的解决方案:
- 在“设备管理器”中,右键点击WiFi适配器,选择“属性”。
- 找到“驱动程序”选项卡,点击“回滚驱动程序”。
3. 重置网络设置
如果以上方法无效,可以尝试重置网络设置:
- 打开“设置”,选择“网络和互联网”。
- 向下滚动,找到“高级网络设置”,点击“网络重置”。
- 执行重置后,电脑将会重启,所有网络设置都将恢复到出厂状态。
4. 检查硬件问题
如果经过以上步骤仍旧无法解决问题,可能涉及硬件故障。建议用户检查WiFi模块连接是否正常,必要时可以寻求专业人员的帮助。
三、总结
WiFi模块突然消失在运行Windows 11时是一个相对常见但棘手的问题。通过根据不同情况采取相应的措施,如更新或回退驱动程序、重置网络设置、检查硬件等方式,用户通常能够恢复WiFi连接。为了避免类似问题的发生,建议用户定期检查和更新驱动程序,并注意系统更新的变动。
在网络成为越来越重要的今天,遇到WiFi问题时保持冷静,依照步骤进行排查和修复,相信一定能让您重新享受畅快的上网体验。
电脑wifi模块突然没了-电脑wifi模[共1款]
-
 豌豆大作战破解版70.49MB战略塔防
豌豆大作战破解版70.49MB战略塔防 -
 铁甲威虫骑刃王游戏手机版6.72MB角色扮演
铁甲威虫骑刃王游戏手机版6.72MB角色扮演 -
 PUBG国际服3.1版551.44MB飞行射击
PUBG国际服3.1版551.44MB飞行射击 -
 mesugakis游戏荧手机版223.13MB益智休闲
mesugakis游戏荧手机版223.13MB益智休闲 -
 罪恶集中营中文版14.5MB角色扮演
罪恶集中营中文版14.5MB角色扮演 -
 幸福宅女养成方法汉化正式版221.42M角色扮演
幸福宅女养成方法汉化正式版221.42M角色扮演
-
 芭比梦想豪宅免费手机版306.26KB | 益智休闲2025-02-01
芭比梦想豪宅免费手机版306.26KB | 益智休闲2025-02-01 -
 公主学院日记安卓下载166.05KB | 益智休闲2025-02-01
公主学院日记安卓下载166.05KB | 益智休闲2025-02-01 -
 同桌派对官方正版120.33MB | 解谜游戏2025-02-01
同桌派对官方正版120.33MB | 解谜游戏2025-02-01 -
 恐怖规则怪谈最新版app163.63KB | 解谜游戏2025-02-01
恐怖规则怪谈最新版app163.63KB | 解谜游戏2025-02-01 -
 战神之神官网版手游104.91KB | 飞行射击2025-02-01
战神之神官网版手游104.91KB | 飞行射击2025-02-01 -
 狒狒迷宫冒险安卓官方版92.72KB | 冒险游戏2025-02-01
狒狒迷宫冒险安卓官方版92.72KB | 冒险游戏2025-02-01















