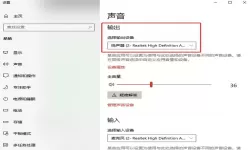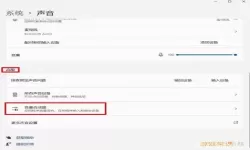在使用Windows 10系统的过程中,许多用户都可能会遇到自动更新带来的烦恼。虽然定期更新是保持系统安全和稳定的重要手段,但有时自动更新会影响工作效率,甚至造成系统不稳定。为了满足不同用户的需求,下面介绍三种在Windows 10中关闭自动更新的方法。
方法一:通过设置菜单关闭自动更新
这是最简单的关闭自动更新方式,适合普通用户操作。
首先,点击左下角的“开始”按钮,然后选择“设置”图标(齿轮形状)。
在弹出的设置窗口中,找到并点击“更新和安全”。
接着,点击左侧菜单中的“Windows 更新”。
然后,在右侧窗口中,选择“高级选项”。
在高级选项中,找到“暂停更新”部分,您可以通过下拉菜单选择暂停更新的时间。这样一来,Windows 将会在您选择的时间段内不进行更新。
这种方法虽然不是真正的关闭自动更新,但能够暂时避免系统自动下载和安装更新。
方法二:通过组策略编辑器关闭自动更新
如果您使用的是Windows 10专业版或企业版,您可以通过组策略编辑器来关闭自动更新。
按下“Win + R”键,打开“运行”窗口,输入“gpedit.msc”,然后点击“确定”进入组策略编辑器。
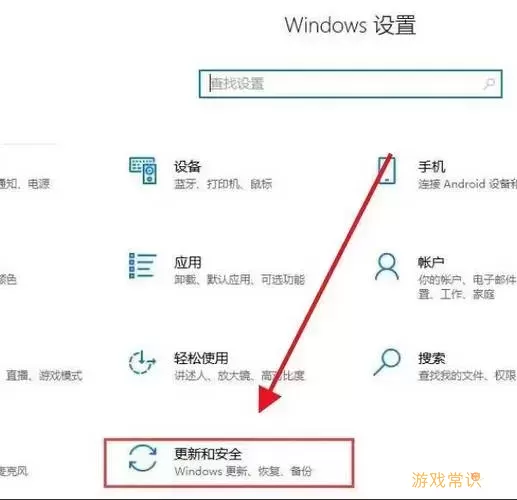
在组策略编辑器中,依次展开“计算机配置” > “管理模板” > “Windows 组件” > “Windows 更新”。
在右侧窗格中,找到并双击“配置自动更新”选项。
在弹出的窗口中,选择“禁用”,然后点击“确定”。
通过这种方法,您将会完全禁用系统的自动更新功能。不过需要注意的是,禁用自动更新可能会让您的系统面临安全风险,因此在使用此方法后,建议您定期手动检查并更新系统。
方法三:修改注册表关闭自动更新
注册表是Windows系统中的重要配置文件,通过修改注册表也可以关闭自动更新。这种方法适合有一定技术基础的用户。
按下“Win + R”键,输入“regedit”,然后点击“确定”进入注册表编辑器。
在注册表编辑器中,依次展开“HKEY_LOCAL_MACHINE” > “SOFTWARE” > “Policies” > “Microsoft” > “Windows”。
在Windows文件夹下,右键点击,选择“新建” > “键”,命名为“Windows Update”。
在“Windows Update”键下,再右键点击,选择“新建” > “DWORD (32位) 值”,命名为“AUOptions”。
双击“AUOptions”,将数值数据设置为“1”,然后点击“确定”保存。数值1表示禁用自动更新。
完成上述步骤后,您将成功禁用Windows 10的自动更新功能。不过,请谨慎操作注册表,并确保在修改前备份重要数据,以免造成系统不稳定。
以上就是关闭Windows 10自动更新的三种方法。每种方法都有其适用场景,用户可以根据自己的使用需求选择合适的方法。无论您选择哪种方法,保持系统的定期更新仍然是非常重要的,以确保良好的安全性能和系统稳定性。因此,禁用自动更新后,建议您定期手动检查并更新系统,以防止安全风险的出现。
win10关闭自动更新的三种方法[共1款]
-
 豌豆大作战破解版70.49MB战略塔防
豌豆大作战破解版70.49MB战略塔防 -
 铁甲威虫骑刃王游戏手机版6.72MB角色扮演
铁甲威虫骑刃王游戏手机版6.72MB角色扮演 -
 PUBG国际服3.1版551.44MB飞行射击
PUBG国际服3.1版551.44MB飞行射击 -
 mesugakis游戏荧手机版223.13MB益智休闲
mesugakis游戏荧手机版223.13MB益智休闲 -
 罪恶集中营中文版14.5MB角色扮演
罪恶集中营中文版14.5MB角色扮演 -
 幸福宅女养成方法汉化正式版221.42M角色扮演
幸福宅女养成方法汉化正式版221.42M角色扮演
-
 球球不要停安卓版安装71.75KB | 益智休闲2025-02-03
球球不要停安卓版安装71.75KB | 益智休闲2025-02-03 -
 小麻薯贴纸书安卓手机版60.83KB | 益智休闲2025-02-03
小麻薯贴纸书安卓手机版60.83KB | 益智休闲2025-02-03 -
 奇妙小镇农场下载安卓153.58MB | 其他2025-02-03
奇妙小镇农场下载安卓153.58MB | 其他2025-02-03 -
 放学别跑最新手机版156.3M | 益智休闲2025-02-03
放学别跑最新手机版156.3M | 益智休闲2025-02-03 -
 热血沙城最新版20247.7M | 角色扮演2025-02-03
热血沙城最新版20247.7M | 角色扮演2025-02-03 -
 缝合怪大乱斗最新版2024136.19KB | 益智休闲2025-02-03
缝合怪大乱斗最新版2024136.19KB | 益智休闲2025-02-03