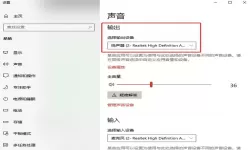在使用Windows 10操作系统的过程中,许多用户可能会遇到C盘空间不足的问题。C盘通常存放操作系统和许多程序,因此保持其合理的空间非常重要。而D盘一般用于存储文件、资料等,如何将D盘的空间分给C盘成为众多用户需要解决的问题。本文将详细介绍如何在Win10系统中实现这一操作。
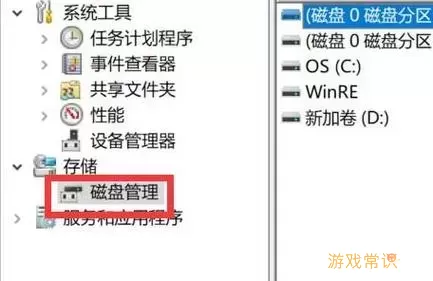
一、准备工作
在进行分区之前,首先需要做好以下几点准备工作:
备份数据:在进行磁盘分区时,为了避免数据丢失,建议用户提前备份D盘中的重要数据。
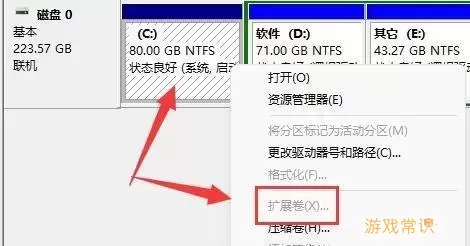
确认分区状态:确保D盘有足够的未分配空间,以便将其分配给C盘。可以通过“此电脑”右键点击D盘,选择“属性”查看。
确保系统完整性:确保Windows 10系统运行正常,避免在分区过程中出现意外错误。
二、使用Windows 10自带的磁盘管理工具
Windows 10自带了磁盘管理工具,可以方便地进行分区调整。具体步骤如下:
1. 打开磁盘管理工具
右键点击“开始”按钮,选择“磁盘管理”(Disk Management)。在这里可以看到所有的分区和它们的状态。
2. 压缩D盘
找到D盘,右键点击,选择“压缩卷”(Shrink Volume)。系统会自动计算可以压缩的空间,输入需要压缩的空间大小,点击“压缩”按钮。
3. 进入C盘设置
压缩完D盘后,会出现未分配的空间。在磁盘管理界面中,右键点击C盘,选择“扩展卷”(Extend Volume)。
4. 扩展C盘
弹出的扩展卷向导会引导你完成扩展过程。点击“下一步”,系统会显示可用的未分配空间,选择相应的空间,完成扩展操作。
三、使用第三方工具
如果你觉得Windows自带的磁盘管理工具操作不够直观,或者存在其他问题,也可以选择第三方分区工具来进行磁盘分区。例如,EaseUS Partition Master、AOMEI Partition Assistant等工具。
1. 下载并安装软件
在官方网站上下载并安装所选的分区工具,安装过程按照提示完成。
2. 启动软件并选择D盘
打开软件后,找到D盘,右键点击,选择“调整大小/移动卷”选项,拖动边框来压缩D盘,释放出未分配空间。
3. 调整C盘大小
接下来,找到C盘,右键点击,选择“调整大小/移动卷”选项,将未分配空间添加到C盘。
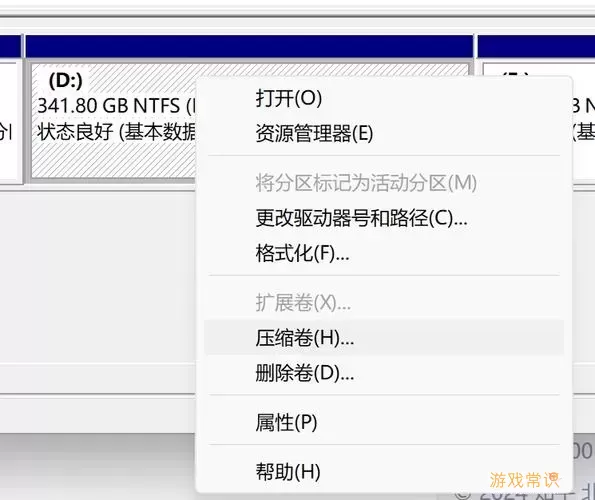
4. 应用更改
完成上述操作后,点击“应用”按钮,软件会执行相关操作,完成后C盘空间将增加。
四、注意事项
在进行分区操作时,有几点注意事项:
尽量在系统空闲时进行分区,避免操作系统正在进行重要任务时调整磁盘分区。
保持电源稳定,尤其是使用笔记本电脑时,避免因为电源问题导致操作途中出现故障。
在分区操作后,检查C盘和D盘的数据完整性和系统功能,确认无误后再继续使用。
通过上述步骤,Windows 10用户可以方便地将D盘的空间调整分配给C盘。尽管操作过程简单,但用户在执行时应谨慎操作,以免造成数据丢失。如果在过程中遇到问题,可以参考更多的技术支持或寻找专业人士帮助。适时地管理磁盘空间,确保系统流畅运行,是每位用户都应该重视的任务。
win10系统怎么把d盘空间分点给c盘[共1款]
-
 豌豆大作战破解版70.49MB战略塔防
豌豆大作战破解版70.49MB战略塔防 -
 铁甲威虫骑刃王游戏手机版6.72MB角色扮演
铁甲威虫骑刃王游戏手机版6.72MB角色扮演 -
 PUBG国际服3.1版551.44MB飞行射击
PUBG国际服3.1版551.44MB飞行射击 -
 mesugakis游戏荧手机版223.13MB益智休闲
mesugakis游戏荧手机版223.13MB益智休闲 -
 罪恶集中营中文版14.5MB角色扮演
罪恶集中营中文版14.5MB角色扮演 -
 幸福宅女养成方法汉化正式版221.42M角色扮演
幸福宅女养成方法汉化正式版221.42M角色扮演
-
 超级跑酷侠最新版本43.2M | 益智休闲2025-02-04
超级跑酷侠最新版本43.2M | 益智休闲2025-02-04 -
 冲上王者安卓下载54.34KB | 角色扮演2025-02-04
冲上王者安卓下载54.34KB | 角色扮演2025-02-04 -
 宝宝爱拼图下载手机版61.51KB | 其他2025-02-04
宝宝爱拼图下载手机版61.51KB | 其他2025-02-04 -
 炫彩粒子模拟器3D最新版下载32.94KB | 益智休闲2025-02-04
炫彩粒子模拟器3D最新版下载32.94KB | 益智休闲2025-02-04 -
 玩具工厂大消除安卓版本119.1KB | 益智休闲2025-02-04
玩具工厂大消除安卓版本119.1KB | 益智休闲2025-02-04 -
 三国志之九州战官方版本88.7M | 战略塔防2025-02-04
三国志之九州战官方版本88.7M | 战略塔防2025-02-04