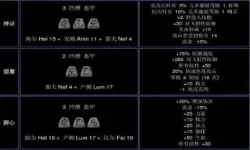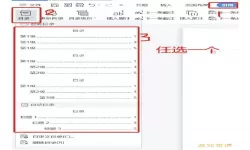如何在WPS中自动生成正确的Word目录步骤详解
2025-02-04 11:56:05 小编:飞松 我要评论
在日常办公和学习中,文档的目录能够帮助读者快速找到所需内容,提高文档的可读性和条理性。WPS文字作为一款常用的文字处理软件,提供了自动生成目录的功能。本文将详细介绍如何在WPS中自动生成正确的Word目录,让你的文档更加专业。
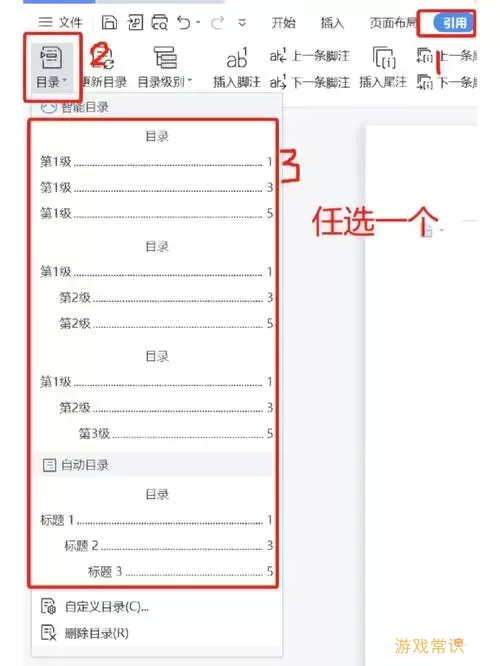
一、准备阶段
在生成目录之前,你需要先对你的文档进行一定的格式设置。目录的生成依赖于文档中的标题样式,因此,确保文档的标题被正确标记是非常重要的。
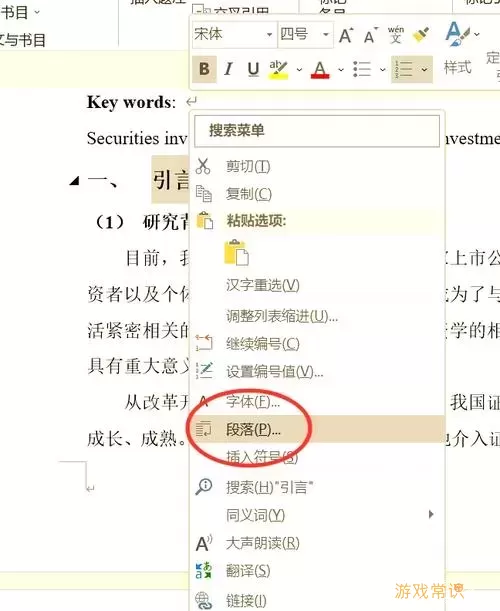
1. 设置标题样式:选中你的章节标题,比如“第一章”、“第二章”等,点击“开始”选项卡中的“样式”,选择“标题1”、“标题2”等样式。如果你的章节下还有小节,可以使用“标题2”或“标题3”来标记。这样,WPS才会识别出这些标题并将其包含在目录中。
二、插入目录
一旦你完成了标题样式的设置,就可以进行目录的插入了。具体步骤如下:
1. 将光标放在你希望插入目录的位置,通常是在文档的首页或者前言部分。
2. 点击“引用”选项卡,在“目录”功能组中,点击“插入目录”。
3. 此时会弹出一个设置窗口,你可以在这里选择目录的样式和级别。一般来说,选择默认的样式和包括“标题1”、“标题2”即可。
4. 确定设置后,点击“确定”按钮,WPS会自动生成符合你文档结构的目录。
三、更新目录
在文档完成后,如果你对内容进行了修改,比如添加或删除了章节,目录是需要更新的。更新目录的方法如下:
1. 右键点击生成的目录,选择“更新字段”。
2. 在弹出的菜单中,你可以选择“更新整个目录”或“只更新页码”。如果你对文档的结构进行了较大改动,建议选择“更新整个目录”。
3. 点击确定,WPS会根据最新的文档内容重新更新目录。
四、目录设置的高级选项
WPS还提供了一些高级的目录设置选项,比如自定义目录格式、调整缩进、添加超链接等。以下是一些常见的设置:
1. 自定义目录格式:在插入目录的设置窗口中,你可以选择不同的目录样式,甚至可以自定义字体、颜色等,以便更符合你的文档主题。
2. 调整缩进:如果你希望目录中的标题层级更加清晰,可以在样式设置中调整缩进设置,以便不同层级的标题显示出不同的层次感。
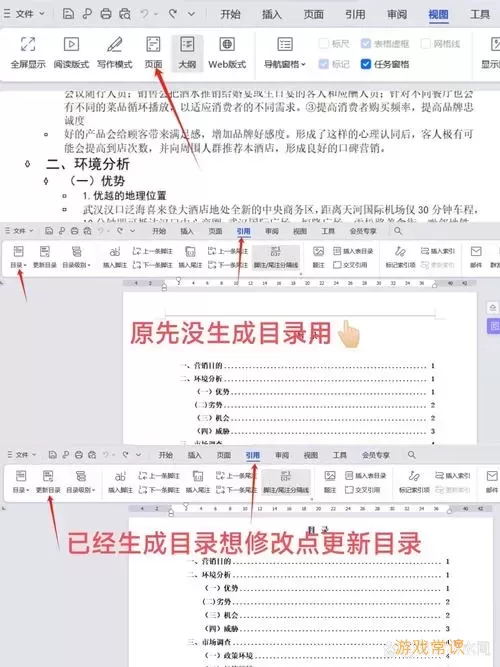
3. 添加超链接:生成的目录可以自动生成超链接,方便读者直接跳转到相应章节。确保在“插入目录”设置中选择“使用超链接”选项。
五、常见问题及解决方案
在使用WPS生成目录时,可能会遇到一些常见问题,下面是解决方案:
1. 目录未显示标题:如果目录中没有显示任何标题,请检查你的章节标题是否正确应用了“标题样式”。
2. 目录样式不符合预期:如果目录的格式不符合你的要求,可以再次插入目录时选择不同的样式,或者手动进行样式调整。
3. 更新后目录错误:如果在更新目录后仍然出现错误,尝试删除原有目录,重新插入一次。
六、结语
自动生成目录是提升文档质量的重要步骤,通过以上详细步骤,你可以在WPS中轻松创建出符合要求的Word目录。无论是商务文档、论文,还是个人总结,合理的目录设置都能让你的文档更加专业,增强读者的体验。希望本文能够对你有所帮助,让你的WPS文档处理更加得心应手。
如何在WPS中自动生成正确的Word目录[共1款]
-
 豌豆大作战破解版70.49MB战略塔防
豌豆大作战破解版70.49MB战略塔防 -
 铁甲威虫骑刃王游戏手机版6.72MB角色扮演
铁甲威虫骑刃王游戏手机版6.72MB角色扮演 -
 PUBG国际服3.1版551.44MB飞行射击
PUBG国际服3.1版551.44MB飞行射击 -
 mesugakis游戏荧手机版223.13MB益智休闲
mesugakis游戏荧手机版223.13MB益智休闲 -
 罪恶集中营中文版14.5MB角色扮演
罪恶集中营中文版14.5MB角色扮演 -
 幸福宅女养成方法汉化正式版221.42M角色扮演
幸福宅女养成方法汉化正式版221.42M角色扮演
-
 龙珠激斗官网手机版1.52GB | 冒险游戏2025-02-04
龙珠激斗官网手机版1.52GB | 冒险游戏2025-02-04 -
 疯狂挖矿队官网版下载189.91KB | 益智休闲2025-02-04
疯狂挖矿队官网版下载189.91KB | 益智休闲2025-02-04 -
 阴阳双剑最新版app279.4M | 角色扮演2025-02-04
阴阳双剑最新版app279.4M | 角色扮演2025-02-04 -
 宝宝过家家官服版下载57.2M | 其他2025-02-04
宝宝过家家官服版下载57.2M | 其他2025-02-04 -
 汽车破坏模拟器游戏安卓版125.05KB | 赛车竞速2025-02-04
汽车破坏模拟器游戏安卓版125.05KB | 赛车竞速2025-02-04 -
 头脑风暴故事解谜下载正版154.55KB | 解谜游戏2025-02-04
头脑风暴故事解谜下载正版154.55KB | 解谜游戏2025-02-04