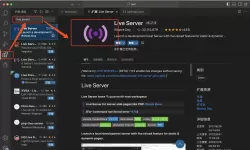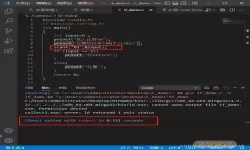详细教程:如何使用U盘安装Windows 7系统步骤解析
2025-02-05 12:52:04 小编:飞松 我要评论
随着科技的发展,Windows 7已经成为一款备受欢迎的操作系统。然而,许多用户在升级或者重新安装操作系统时,常常会遇到各种各样的问题。今天,我将为大家详细解析如何使用U盘安装Windows 7系统的步骤,帮助您顺利完成这一过程。
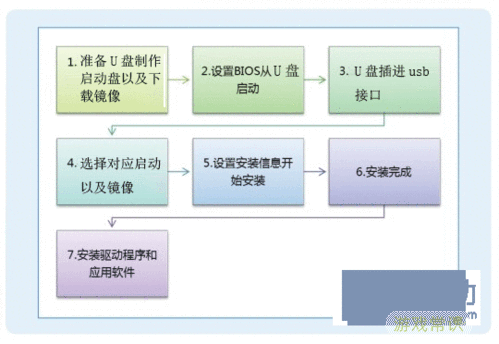
准备工作
在开始安装Windows 7之前,您需要进行一些准备工作:
准备一个U盘:U盘容量至少应为4GB。确保U盘内的重要数据已经备份,因为接下来的操作将会格式化U盘。
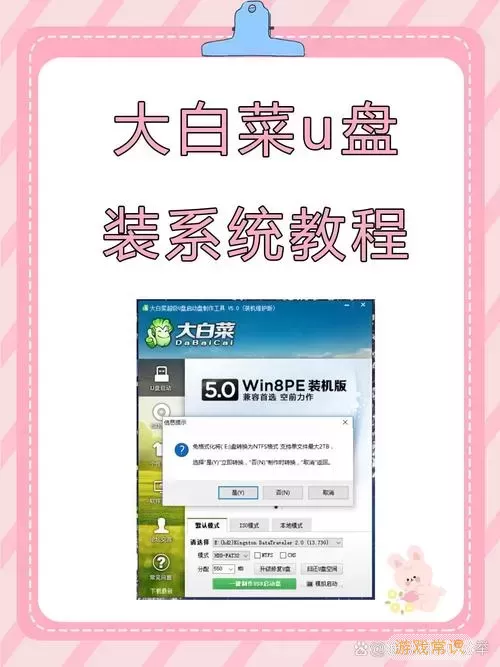
下载Windows 7镜像文件:从微软官网或其他可靠网站下载Windows 7的ISO镜像文件。请确保下载的版本与您的计算机类型(32位或64位)相符。
获取刻录工具:可以选择使用Rufus、UltraISO等工具来将ISO镜像写入U盘。
制作启动U盘
以下是使用Rufus制作启动U盘的步骤:
下载并安装Rufus:访问Rufus官网下载安装包,双击运行。
插入U盘:将准备好的U盘插入计算机,Rufus会自动识别到U盘。
选择ISO镜像:在Rufus的界面中,选择您的U盘,然后点击“选择”按钮,找到并选择之前下载的Windows 7 ISO镜像文件。
配置选项:在“分区方案”选择“MBR”,文件系统选择“FAT32”。其他选项使用默认即可。
开始制作:确认无误后,点击“开始”按钮。会弹出提示,警告您U盘中的数据将被删除,点击“确定”开始制作启动U盘。
制作完成后,您将会看到“完成”的提示,这表示启动U盘已经成功制作。
安装Windows 7
完成U盘制作后,接下来是安装Windows 7的步骤:
设置计算机从U盘启动:重启计算机,在自检画面时按下相应的键(通常是F2、F10、F12或Del)进入BIOS设置。找到“Boot”选项,将U盘设置为首选启动设备,保存并退出。
启动安装程序:计算机将从U盘启动,进入Windows 7安装界面。选择语言和时间格式,点击“下一步”。
开始安装:点击“安装现在”,接受许可协议后,选择安装类型。如果您是进行全新安装,选择“自定义(高级)”。
选择目标分区:您需要选择一个硬盘分区进行安装。如果需要,可以在此对硬盘进行格式化或分区操作。
完成安装:安装程序将开始复制文件并进行设置,过程可能需要一些时间。待安装完成后,系统会自动重启。
后期设置
完成Windows 7系统的初步安装后,还需要进行一些后续设置:
配置用户帐户:根据提示设置用户帐户的名称和密码。
激活Windows:安装完成后,您需要输入Windows 7的激活密钥,确保系统可以正常使用。
安装驱动程序:根据您计算机的硬件情况,下载并安装相应的驱动程序,以确保系统稳定运行。
更新系统:访问“Windows Update”,安装最新的系统更新和补丁程序,以提高系统安全性和稳定性。
使用U盘安装Windows 7系统虽然步骤较多,但只要按照上述教程认真操作,就能顺利完成。希望这篇详细的教程能帮助到您,让您在安装过程中少走弯路。
如有进一步问题,欢迎随时向专业人士咨询,祝您使用愉快!
详细教程:如何使用U盘安装Windows[共1款]
-
 豌豆大作战破解版70.49MB战略塔防
豌豆大作战破解版70.49MB战略塔防 -
 铁甲威虫骑刃王游戏手机版6.72MB角色扮演
铁甲威虫骑刃王游戏手机版6.72MB角色扮演 -
 PUBG国际服3.1版551.44MB飞行射击
PUBG国际服3.1版551.44MB飞行射击 -
 mesugakis游戏荧手机版223.13MB益智休闲
mesugakis游戏荧手机版223.13MB益智休闲 -
 罪恶集中营中文版14.5MB角色扮演
罪恶集中营中文版14.5MB角色扮演 -
 幸福宅女养成方法汉化正式版221.42M角色扮演
幸福宅女养成方法汉化正式版221.42M角色扮演
-
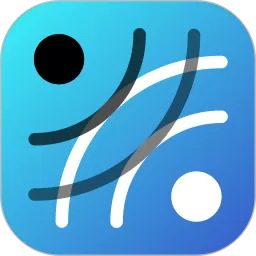 弈客围棋安卓正版90.96MB | 棋牌娱乐2025-02-05
弈客围棋安卓正版90.96MB | 棋牌娱乐2025-02-05 -
 神陵武装游戏下载1.15GB | 冒险游戏2025-02-05
神陵武装游戏下载1.15GB | 冒险游戏2025-02-05 -
 造梦西游4官方下载619.4M | 冒险游戏2025-02-05
造梦西游4官方下载619.4M | 冒险游戏2025-02-05 -
 新新魔塔最新版app83.5MB | 战略塔防2025-02-05
新新魔塔最新版app83.5MB | 战略塔防2025-02-05 -
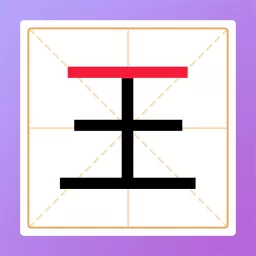 加一笔变新字谜题免费下载75.93KB | 解谜游戏2025-02-05
加一笔变新字谜题免费下载75.93KB | 解谜游戏2025-02-05 -
 我爱拼模型游戏安卓版298.23MB | 益智休闲2025-02-05
我爱拼模型游戏安卓版298.23MB | 益智休闲2025-02-05