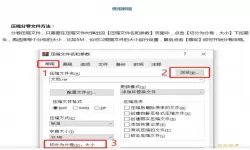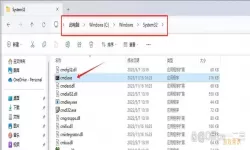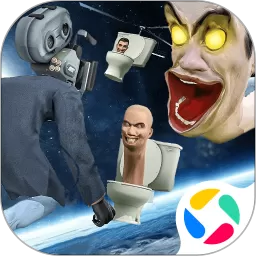在工作和生活中,有时我们需要在特定的时间自动关机,比如在深夜使用电脑时,设置定时关机可以有效避免不必要的耗电,也可以保护计算机的硬件。Windows 7作为一款使用广泛的操作系统,尽管其上市时间较长,但依然有许多人在使用它。本文将为大家详细讲解如何在Windows 7上设置定时关机。
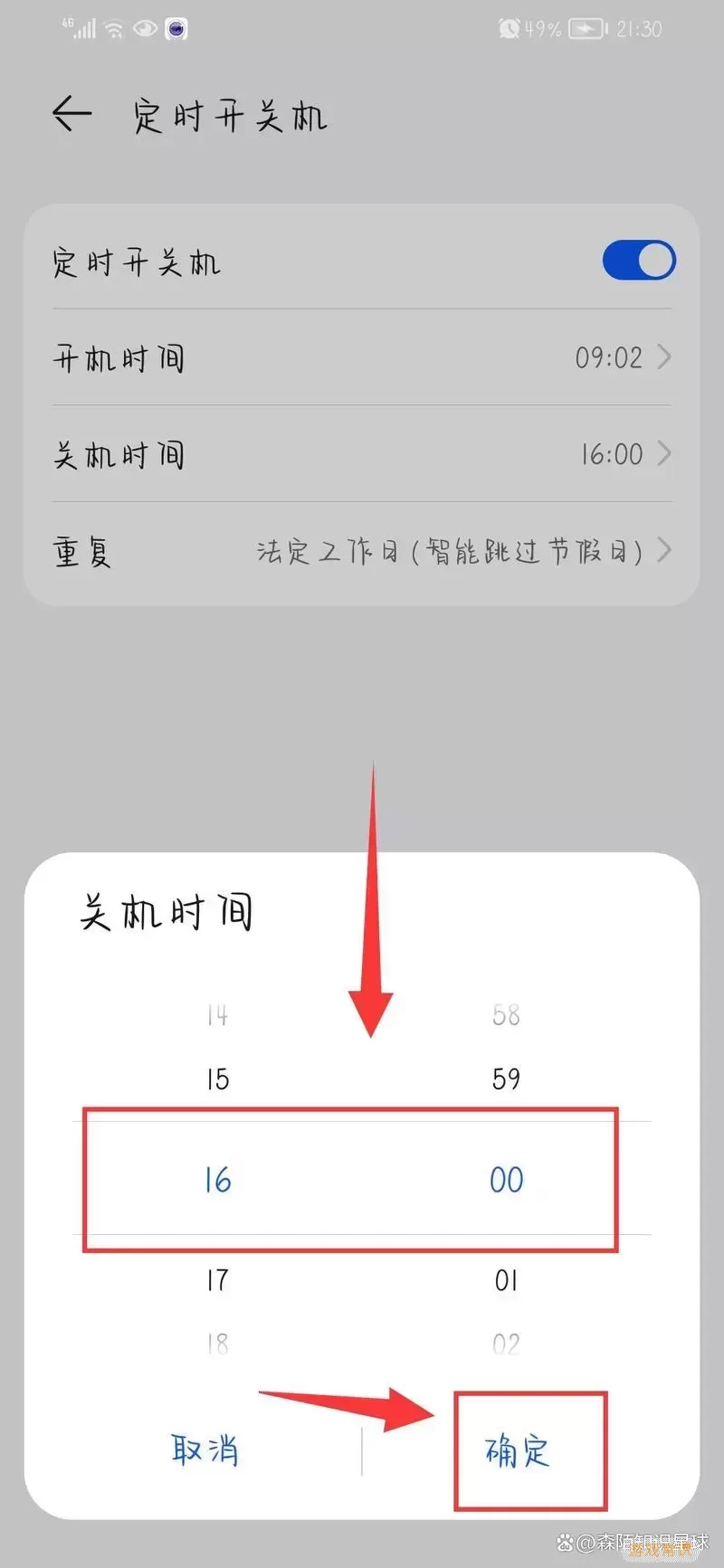
首先,打开“开始菜单”。在Windows 7的左下角,我们可以看到一个“开始”按钮,点击它,就会弹出一个菜单。我们需要在这个菜单中找到“所有程序”选项。
在“所有程序”中,找到“附件”文件夹,点击进入,然后再找到“命令提示符”。右键点击“命令提示符”,选择“以管理员身份运行”,以便具有更高的权限来进行接下来的操作。
打开命令提示符窗口后,你将看到一个黑色的窗口。接下来,我们需要输入一个定时关机的命令。定时关机的基本命令格式是:
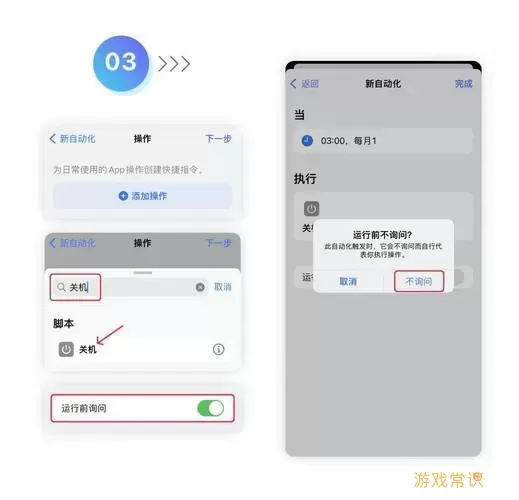
shutdown -s -t 秒数
在这里,-s表示关机,-t后面跟的是延迟的时间,单位是秒。比如,如果你希望计算机在30分钟后关机,你可以输入:
shutdown -s -t 1800
这里的1800是因为30分钟等于1800秒。输入完成后,按下回车键,你会看到系统返回的信息,表示定时关机已设置成功。
如果你想要取消定时关机,可以在命令提示符中输入:
shutdown -a
这个命令的意思是“取消关机”。输入后按回车键,你会收到提示,表示关机计划已被取消。
除了通过命令提示符设置定时关机外,Windows 7还有一个更为直观的方法,即通过任务计划程序来实现这一功能。首先,点击“开始”,然后在搜索框中输入“任务计划程序”,点击出现的“任务计划程序”图标,打开任务计划程序控制面板。
在任务计划程序中,找到“创建基本任务”选项,点击进入。在弹出的对话框中,我们需要为这个任务命名,比如“自动关机”,然后点击“下一步”。

接着,我们可以选择执行的频率,比如每天、每周或每次登录。根据你的需求选择合适的选项,然后点击“下一步”。在这里,你需要设定具体的时间,选择关机任务的具体时间。
设置完成后,再点击“下一步”,选择“启动程序”作为你想要执行的操作,然后在“程序或脚本”栏中输入:
shutdown
在“添加参数(可选)”栏中输入:
-s
然后继续点击“下一步”,最后,确认所有设置无误后点击“完成”。这样,任务计划程序就会在你设置的时间自动执行关机操作。
需要注意的是,设置定时关机时一定要确认当前工作状态,确保未保存的重要文件已经保存并关闭应用程序,以免造成数据丢失。如果你担心忘记定时关机,启动此功能将帮助你节省不必要的电量,延长电脑的使用寿命。
总的来说,Windows 7提供了多种方式来设置定时关机,无论是使用命令提示符,还是利用任务计划程序,只需简单几步,你就能让电脑在指定时间内自行关机,即使在你离开时也能保护计算机的安全及节约能源。
希望以上信息能够帮助你顺利完成关机设置,提高使用电脑的效率,让你的工作和生活更加智能化。
win7怎样设置定时关机[共1款]
-
 豌豆大作战破解版70.49MB战略塔防
豌豆大作战破解版70.49MB战略塔防 -
 铁甲威虫骑刃王游戏手机版6.72MB角色扮演
铁甲威虫骑刃王游戏手机版6.72MB角色扮演 -
 PUBG国际服3.1版551.44MB飞行射击
PUBG国际服3.1版551.44MB飞行射击 -
 mesugakis游戏荧手机版223.13MB益智休闲
mesugakis游戏荧手机版223.13MB益智休闲 -
 罪恶集中营中文版14.5MB角色扮演
罪恶集中营中文版14.5MB角色扮演 -
 幸福宅女养成方法汉化正式版221.42M角色扮演
幸福宅女养成方法汉化正式版221.42M角色扮演
-
 火柴人大逃亡第3季游戏手机版55.32KB | 解谜游戏2025-02-06
火柴人大逃亡第3季游戏手机版55.32KB | 解谜游戏2025-02-06 -
 王者一刀安卓正版295.22MB | 角色扮演2025-02-06
王者一刀安卓正版295.22MB | 角色扮演2025-02-06 -
 王座官方版本2.1GB | 其他2025-02-06
王座官方版本2.1GB | 其他2025-02-06 -
 欧陆战争5:帝国游戏下载162.6M | 策略经营2025-02-06
欧陆战争5:帝国游戏下载162.6M | 策略经营2025-02-06 -
 城堡传说2:迪亚佣兵团下载最新版312.47KB | 角色扮演2025-02-06
城堡传说2:迪亚佣兵团下载最新版312.47KB | 角色扮演2025-02-06 -
 最强忍者手游下载10.75MB | 冒险游戏2025-02-06
最强忍者手游下载10.75MB | 冒险游戏2025-02-06