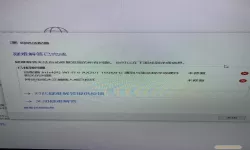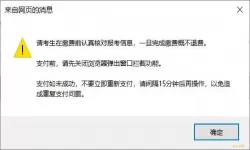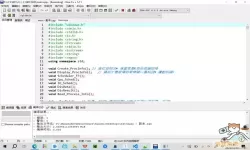如何在Win10中打开资源管理器?详细步骤分享!
2025-02-07 09:44:03 小编:飞松 我要评论
Windows 10 是微软最新的操作系统之一,具有友好的用户界面和众多强大的功能。资源管理器是 Windows 中用于管理文件和文件夹的工具,类似于传统计算机上的“我的电脑”。在使用 Windows 10 的过程中,熟练掌握打开资源管理器的方法将大大提高您的工作效率。本文将详细介绍如何在 Windows 10 中打开资源管理器的各种方法。
方法一:使用任务栏图标
资源管理器在 Windows 10 的任务栏上通常都有一个固定的图标,您只需点击该图标即可快速打开资源管理器。
找到账户的任务栏,通常位于屏幕底部。
在任务栏上,找到一个文件夹形状的图标。这个图标就是资源管理器。
点击该图标,资源管理器窗口将会弹出。
方法二:使用快捷键
为了提高效率,Windows 10 也支持通过快捷键打开资源管理器。您可以使用以下组合键:
按下“Windows键 + E”。
此时,资源管理器将会立即打开。
这个方法是许多用户的首选,因为它简单快捷,适用于任何情况下的快速访问。
方法三:通过开始菜单
开始菜单是 Windows 10 的重要组成部分,您也可以通过它来打开资源管理器。具体步骤如下:
点击屏幕左下角的“开始”按钮,或按下“Windows键”。
在弹出的开始菜单中,找到“文件资源管理器”选项。
单击“文件资源管理器”,资源管理器窗口将会被打开。
这种方法适合那些习惯使用开始菜单的用户。
方法四:通过运行命令打开
另一种较为高级的方法是通过运行命令打开资源管理器。具体步骤如下:
按下“Windows键 + R”打开运行窗口。
在运行窗口中,输入“explorer”然后按下回车键。
资源管理器窗口将会打开。
这种方法对于需要经常访问特定目录的用户尤其有用,因为您可以在运行命令中直接输入特定路径。
方法五:右键点击“开始”按钮
Windows 10 还提供了通过右键点击“开始”按钮来打开资源管理器的方式。具体步骤如下:
右键点击屏幕左下角的“开始”按钮,打开右键菜单。
在弹出的菜单中,选择“文件资源管理器”。
点击之后,资源管理器将会被打开。
这种方法适合那些习惯于使用右键菜单的用户。
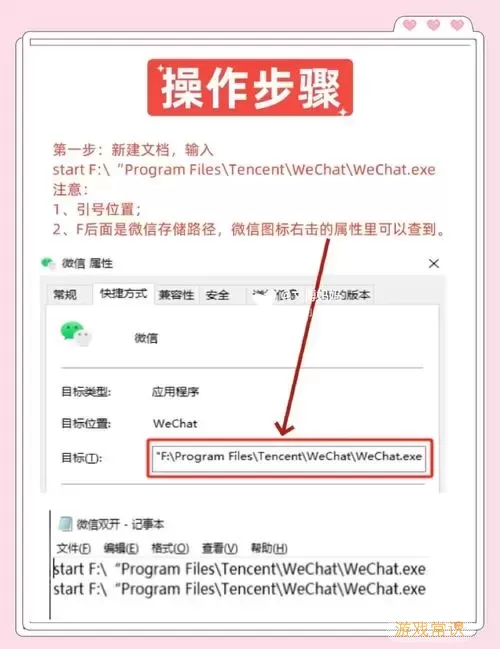
方法六:在桌面打开
如果您的桌面上有“此电脑”或者“文件资源管理器”的快捷方式,直接双击该图标也可以方便地打开资源管理器。
在桌面上找到“此电脑”或“文件资源管理器”图标。
双击图标,资源管理器窗口会立即弹出。
通过上述方法,您可以轻松地在 Windows 10 中打开资源管理器。无论您是习惯使用快捷键、开始菜单还是任务栏,都能找到合适的方式。掌握这些方法后,不仅能提高工作效率,还能使您更加灵活地管理文件和文件夹。希望本文对您有所帮助,祝您在使用 Windows 10 的过程中事半功倍!
如何在Win10中打开资源管理器?详细步[共1款]
-
 豌豆大作战破解版70.49MB战略塔防
豌豆大作战破解版70.49MB战略塔防 -
 铁甲威虫骑刃王游戏手机版6.72MB角色扮演
铁甲威虫骑刃王游戏手机版6.72MB角色扮演 -
 PUBG国际服3.1版551.44MB飞行射击
PUBG国际服3.1版551.44MB飞行射击 -
 mesugakis游戏荧手机版223.13MB益智休闲
mesugakis游戏荧手机版223.13MB益智休闲 -
 罪恶集中营中文版14.5MB角色扮演
罪恶集中营中文版14.5MB角色扮演 -
 幸福宅女养成方法汉化正式版221.42M角色扮演
幸福宅女养成方法汉化正式版221.42M角色扮演
-
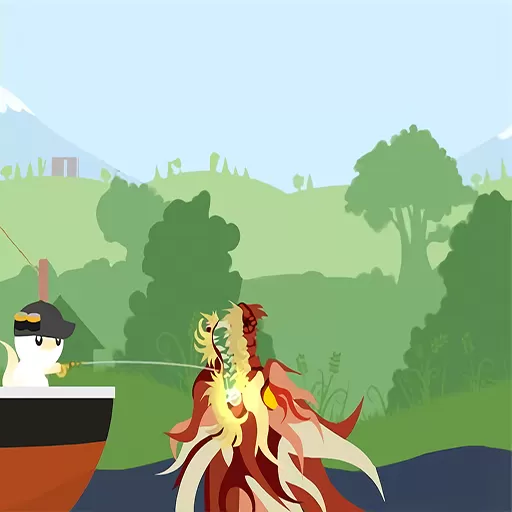 猫咪钓鱼手游官网版95.0M | 益智休闲2025-02-07
猫咪钓鱼手游官网版95.0M | 益智休闲2025-02-07 -
 岛屿生存·圣庙遗宝游戏最新版31.6M | 益智休闲2025-02-07
岛屿生存·圣庙遗宝游戏最新版31.6M | 益智休闲2025-02-07 -
 欧洲卡车驾驶模拟器3手游官网版591.47MB | 赛车竞速2025-02-07
欧洲卡车驾驶模拟器3手游官网版591.47MB | 赛车竞速2025-02-07 -
 葫芦娃大作战最新版app349.9M | 其他2025-02-07
葫芦娃大作战最新版app349.9M | 其他2025-02-07 -
 超级地城之光官方版572.79KB | 角色扮演2025-02-07
超级地城之光官方版572.79KB | 角色扮演2025-02-07 -
 星际跃迁下载正版284.9M | 其他2025-02-07
星际跃迁下载正版284.9M | 其他2025-02-07