在使用Windows 7系统的过程中,许多用户会发现C盘的存储空间越来越紧张,甚至出现红色警告标志。这不仅影响了系统的运行速度,也可能导致一些程序无法正常工作。因此,及时清理C盘,释放出更多的空间显得尤为重要。本文将介绍几种有效的清理方法,帮助大家将C盘清理到最干净。
一、使用系统自带的磁盘清理工具
Windows 7自带了一个非常实用的工具——磁盘清理。这个工具可以帮助用户快速清理系统中的临时文件、回收站文件和其他不必要的文件。使用步骤如下:
点击“开始”菜单,选择“所有程序”——“附件”——“系统工具”中的“磁盘清理”。
选择要清理的驱动器,通常选择C盘,点击“确定”。
系统会扫描该盘的可清理文件,通过一段时间后,会出现一个清理文件列表。
在列表中勾选你希望删除的文件类型,例如“临时文件”、“系统生成的文件”等,之后点击“确定”开始清理。
通过这一操作,用户可以快速释放出相应空间。
二、手动删除不必要的程序和文件
除了使用磁盘清理工具,用户还可以手动删除不必要的程序和文件。我们可以通过以下方法进行整理:
通过“控制面板”进入“程序和功能”,打开后查看安装的程序,选择不再使用的软件进行卸载。
进入“C:\Program Files”及“C:\Program Files (x86)”查看是否有不必要的程序文件夹,删除不再使用的程序文件夹。
检查下载文件夹,删除已下载但不再需要的文件,如电影、文档等。
根据自身使用习惯,适时清理桌面和文档文件夹,保持文件结构的简洁性。
手动清理有助于用户更好地管理自己的文件系统,防止杂乱无章。
三、合理使用第三方清理工具
除微软自带的磁盘清理工具外,还有不少第三方工具可以帮助我们清理C盘。例如:CCleaner。这类工具通常提供更加全面和深入的清理选项,使得用户能够更高效地释放磁盘空间。
下载并安装CCleaner等清理软件。
打开软件,选择“清理”功能,等待软件扫描系统文件。
在扫描结果中选择需要清理的文件类型,点击“运行清理”进行操作。
小心使用,避免误删重要文件。
使用这些工具需要注意的是,确保从官方网站下载,以免遭遇病毒或恶意软件。
四、清理系统还原点
Windows 7有一个系统还原功能,可以在出现问题时恢复系统到之前的状态。然而,系统还原点将占用大量的磁盘空间,因此及时清理对释放C盘空间也非常有帮助。
右键点击“计算机”,选择“属性”。
在左侧选择“系统保护”,进入系统保护设置。
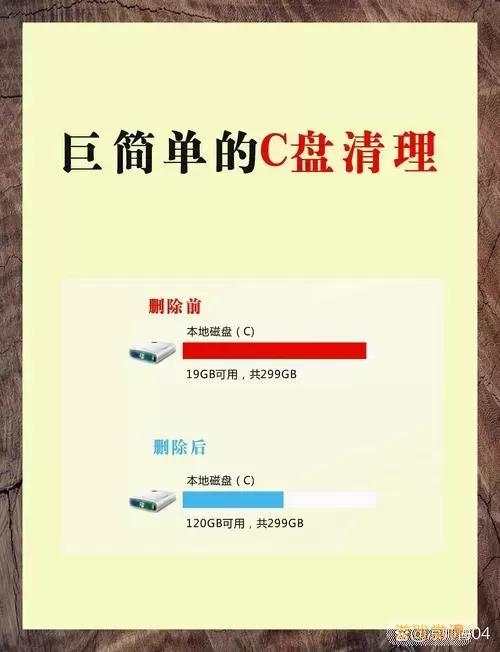
选择C盘,点击“配置”。
在“磁盘空间使用情况”中,可以选择删除所有还原点,只保留当前还原点。
通过这种方式,我们可以有效释放出系统还原功能占用的空间,但要注意在清理前确认当前的系统状态,以免误删除必要的还原点。
定期清理C盘是使用Windows 7系统维护性能的必要步骤。大家可以通过系统自带的磁盘清理工具、手动删除不必要的程序和文件、合理使用第三方软件,以及清理系统还原点,来确保C盘的整洁与高效运行。保持良好的文件管理习惯,也对系统的流畅性有着至关重要的影响。
希望本文的方法能帮助你快速清理C盘,释放出更多的存储空间,让你的Windows 7系统再次焕发活力!
c盘红了怎么清理到最干净win7[共1款]
-
 豌豆大作战破解版70.49MB战略塔防
豌豆大作战破解版70.49MB战略塔防 -
 铁甲威虫骑刃王游戏手机版6.72MB角色扮演
铁甲威虫骑刃王游戏手机版6.72MB角色扮演 -
 PUBG国际服3.1版551.44MB飞行射击
PUBG国际服3.1版551.44MB飞行射击 -
 mesugakis游戏荧手机版223.13MB益智休闲
mesugakis游戏荧手机版223.13MB益智休闲 -
 罪恶集中营中文版14.5MB角色扮演
罪恶集中营中文版14.5MB角色扮演 -
 幸福宅女养成方法汉化正式版221.42M角色扮演
幸福宅女养成方法汉化正式版221.42M角色扮演
-
 致命打击官方正版122.37KB | 益智休闲2025-02-07
致命打击官方正版122.37KB | 益智休闲2025-02-07 -
 樱花高校模拟正版下载77.81KB | 冒险游戏2025-02-07
樱花高校模拟正版下载77.81KB | 冒险游戏2025-02-07 -
 宝宝玩找茬游戏最新版76.2M | 其他2025-02-07
宝宝玩找茬游戏最新版76.2M | 其他2025-02-07 -
 传奇天下下载旧版1.87GB | 角色扮演2025-02-07
传奇天下下载旧版1.87GB | 角色扮演2025-02-07 -
 雷霆小分队下载手机版204.26MB | 飞行射击2025-02-07
雷霆小分队下载手机版204.26MB | 飞行射击2025-02-07 -
 倩女幽魂最新版app1.87GB | 动作游戏2025-02-07
倩女幽魂最新版app1.87GB | 动作游戏2025-02-07















