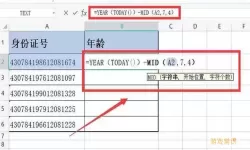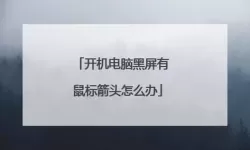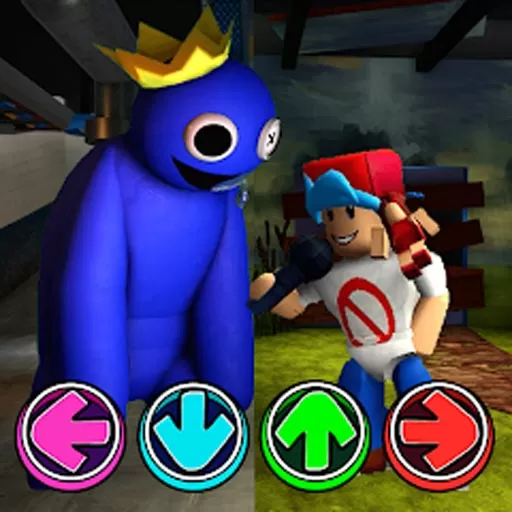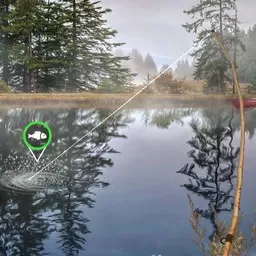如何在Word文档的方框中打勾步骤详解与技巧分享
2025-02-10 17:06:07 小编:飞松 我要评论
在日常办公和生活中,我们经常会使用Word文档来制作各种表格、清单和报告。而在很多情况下,我们希望在文档中制作可勾选的方框,以便于进行任务管理或者调查问卷等。这篇文章将为大家详解如何在Word文档的方框中打勾,并分享一些实用的技巧。
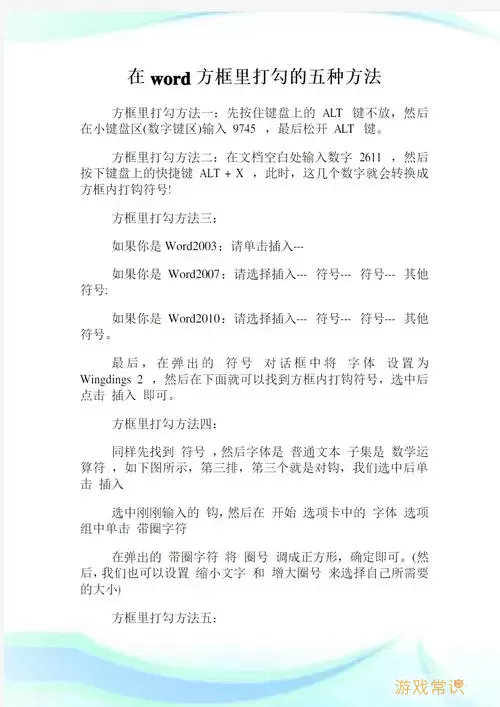
一、创建可勾选的方框
首先,我们需要在Word文档中插入可勾选的方框。这里有两种常用的方法。
方法一:使用符号插入方框
1. 打开Word文档,找到需要插入方框的位置。
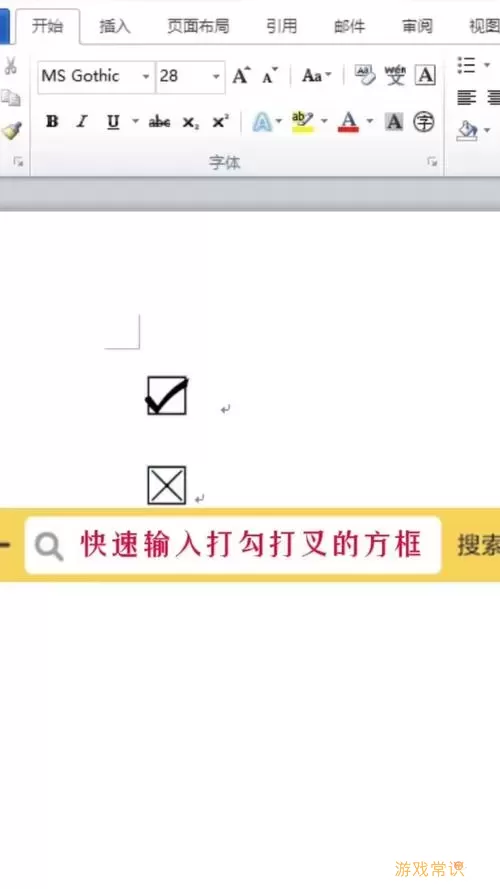
2. 点击顶部菜单栏的“插入”选项。
3. 在插入工具栏中,选择“符号”,然后点击“其他符号”。
4. 在弹出的窗口中,选择“字符代码”输入“2610”查找未勾选的方框,输入“2611”查找已勾选的方框。
5. 选择想要的方框,点击“插入”,然后关闭窗口。
方法二:使用复选框控件
这种方法适用于想要在Word文档中创建可互动的复选框,便于在后期进行修改。
1. 首先,确保你的Word文档处于“开发工具”视图中。如果没有显示“开发工具”选项卡,可以通过点击“文件”——“选项”——“自定义功能区”,勾选“开发工具”来添加。
2. 选中“开发工具”选项卡,在“控件”组中点击“复选框控件”。
3. 此时文档中将插入一个复选框,你可以点击该复选框进行勾选或取消勾选。
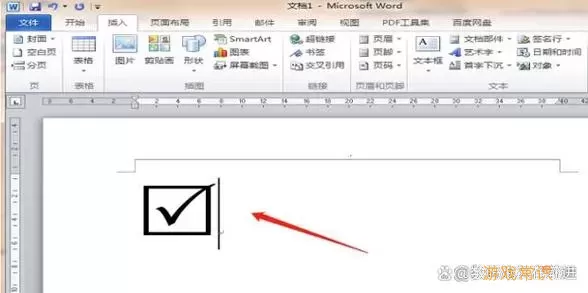
4. 根据需要可以复制粘贴多个复选框,形成清单。
二、在方框中打勾
无论是使用符号插入的方框,还是使用复选框控件,打勾的方式略有不同。
方法一:修改符号
如果你使用符号插入了方框,需要手动改变它的外观。步骤如下:
1. 对于已插入方框,重新打开“符号”窗口。
2. 找到已勾选的方框符号(字符代码为“2611”),选择并插入。你可以将已勾选的符号替代未勾选的符号。
方法二:复选框的勾选
如果你使用了复选框控件,只需简单点击复选框,即可实现打勾效果。每次点击都会在选中与不选中之间转换。如此一来,操作方式变得更加直观和方便。
三、技巧分享
在Word文档中使用方框和复选框时,以下技巧值得注意:
1. 快捷键使用
为提高效率,建议熟悉一些常用快捷键,例如“Ctrl + C”进行复制,“Ctrl + V”进行粘贴,同时使用“Alt + F9”可以让你在编辑表单时更方便地进行预览。
2. 调整格式
可以通过选中方框后,右击选择“字体”来调整字体样式和大小,使文档更具条理性和美观性。
3. 清单管理
在项目管理或任务清单中,可以结合使用Word的列表功能,为每个任务生成一个复选框,便于一目了然地查看完成情况。
在Word文档中插入与使用可勾选的方框是提升工作效率的好方法。通过本文所述的两种方法及技巧分享,希望大家能更灵活地运用这些功能,使日常工作变得更加方便和高效。
无论是制作任务清单、调查问卷,还是进行其他文档处理,能够巧妙地使用Word中的方框和勾选功能,都是一项重要的实用技能。希望读者们能够在自己的文档中勇敢尝试,创造出更好的成果!
如何在Word文档的方框中打勾步骤详解与[共1款]
-
 豌豆大作战破解版70.49MB战略塔防
豌豆大作战破解版70.49MB战略塔防 -
 铁甲威虫骑刃王游戏手机版6.72MB角色扮演
铁甲威虫骑刃王游戏手机版6.72MB角色扮演 -
 PUBG国际服3.1版551.44MB飞行射击
PUBG国际服3.1版551.44MB飞行射击 -
 mesugakis游戏荧手机版223.13MB益智休闲
mesugakis游戏荧手机版223.13MB益智休闲 -
 罪恶集中营中文版14.5MB角色扮演
罪恶集中营中文版14.5MB角色扮演 -
 幸福宅女养成方法汉化正式版221.42M角色扮演
幸福宅女养成方法汉化正式版221.42M角色扮演
-
 轻松解压合集下载安卓版93.61KB | 益智休闲2025-02-10
轻松解压合集下载安卓版93.61KB | 益智休闲2025-02-10 -
 磁吸换装书安卓最新版185.92KB | 益智休闲2025-02-10
磁吸换装书安卓最新版185.92KB | 益智休闲2025-02-10 -
 脑洞小天才官网版278.84KB | 解谜游戏2025-02-10
脑洞小天才官网版278.84KB | 解谜游戏2025-02-10 -
 拆迁特工队正版下载142.56KB | 策略经营2025-02-10
拆迁特工队正版下载142.56KB | 策略经营2025-02-10 -
 数字连连看下载旧版43.9M | 益智休闲2025-02-10
数字连连看下载旧版43.9M | 益智休闲2025-02-10 -
 大肠的复仇手机游戏67.02KB | 益智休闲2025-02-10
大肠的复仇手机游戏67.02KB | 益智休闲2025-02-10