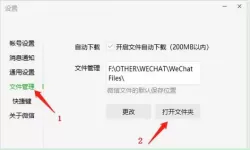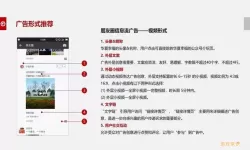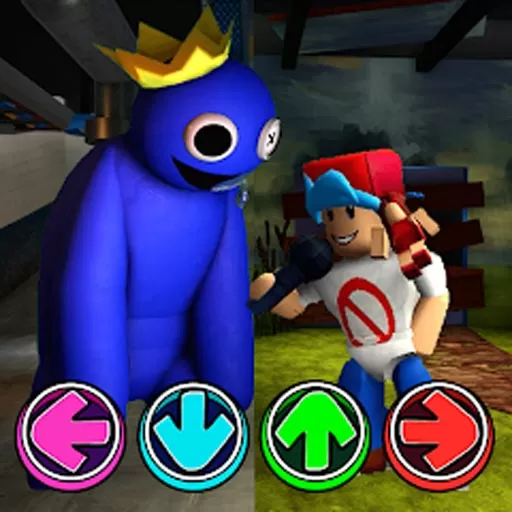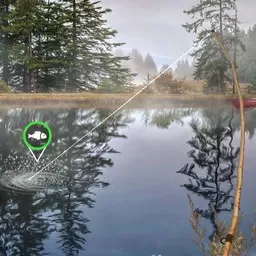数据执行保护(Data Execution Prevention, DEP)是现代操作系统中一种重要的安全技术,用于防止恶意软件在计算机上执行不当的代码。这种保护机制主要通过限制某些内存区域的执行权限来实现,确保系统运行的稳定性和安全性。在这篇文章中,我们将介绍如何打开电脑的数据执行保护,并指导您在必要时添加特定应用程序以确保其正常运行。
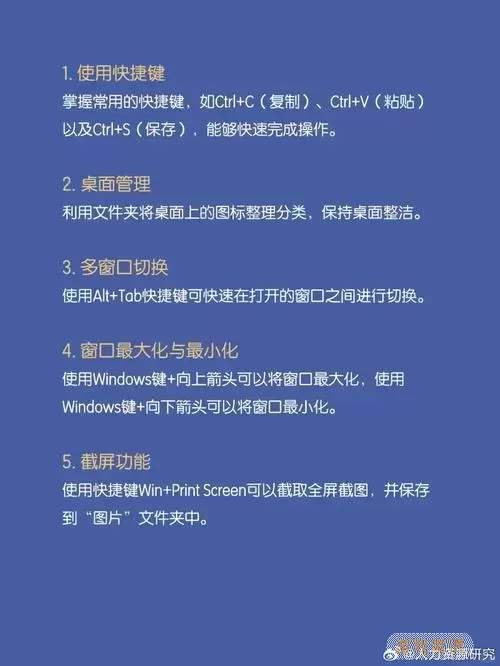
一、数据执行保护的基本概念
数据执行保护是一种安全功能,旨在防止某些类型的攻击,例如缓冲区溢出。攻击者通常试图利用这些漏洞来执行恶意代码。DEP通过标记内存区域,只有被允许的代码可以在这些区域中运行。这样,即使恶意程序能够将代码写入可执行内存,它也无法在这些区域中执行,从而保护了系统的安全。
二、在Windows系统中开启数据执行保护
以下是建立在Windows操作系统上的步骤,帮助您打开数据执行保护:
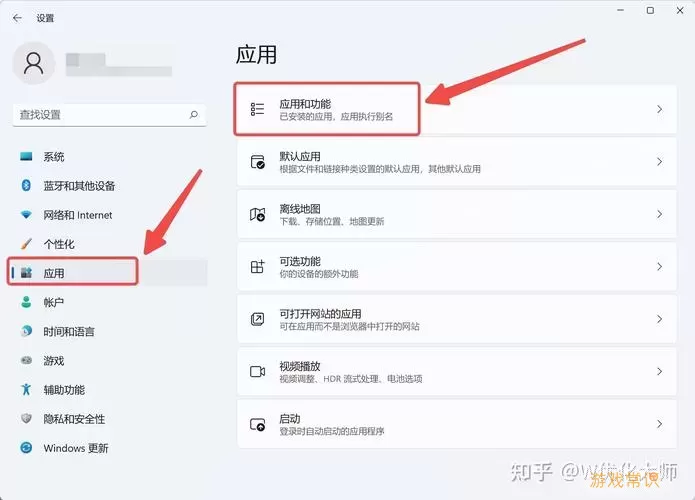
首先,点击“开始”按钮,选择“控制面板”。
在控制面板中,找到并点击“系统和安全”。
接着,点击“系统”。
在系统页面,左侧选择“高级系统设置”。
在“系统属性”对话框中,点击“高级”选项卡。
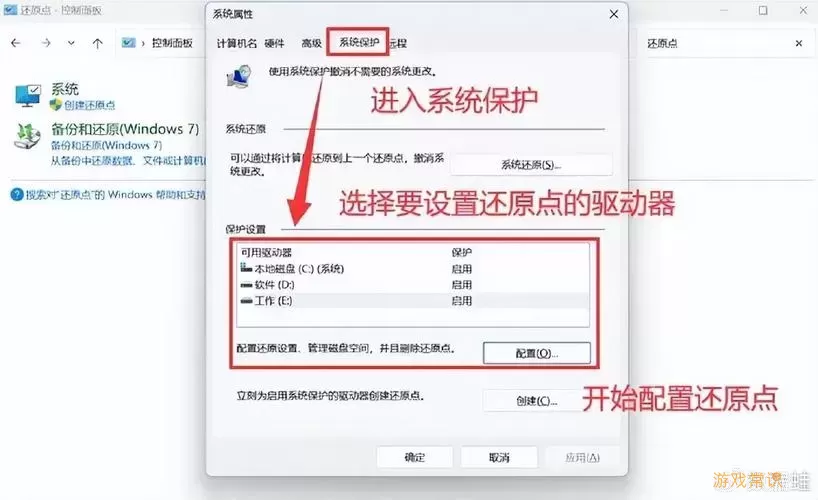
在“性能”栏目中,点击“设置”按钮。
在“性能选项”对话框中,选择“数据执行保护”选项卡。
您将看到两个选项:一个是“为所有程序和服务启用数据执行保护”,另一个是“仅为 Windows 操作系统启用数据执行保护”。根据需要选择适合的选项。通常,建议您选择第一个选项以获得最佳的保护。
如果您需要添加特定的应用程序,可以选择“仅为 Windows 操作系统启用数据执行保护”,然后点击“添加”按钮。
最后,完成设置后,点击“确定”按钮,重启计算机以使更改生效。
三、如何添加应用程序到数据执行保护中
如果您发现某个程序在启用数据执行保护后无法正常运行,您可以通过以下步骤将其添加到例外列表中:
如上文所述,首先进入“数据执行保护”选项卡。
选择“仅为 Windows 操作系统启用数据执行保护”。
点击“添加”按钮。在弹出的窗口中,浏览并选择您想要添加的应用程序的可执行文件(.exe)。
选择完毕后,点击“确定”进行保存。
重复以上步骤以添加多个程序,直到完成所有需要的程序添加。
完成后,点击“确定”按钮,并重启计算机。
四、注意事项
在启用数据执行保护时,请注意以下几点:
部分老旧软件可能与DEP不兼容,造成运行错误。因此,确保所添加的程序是来自可信赖的来源,并且已经过兼容性测试。
在配置DEP后,监测系统的运行情况,如果发现某些程序异常,及时调整配置。
定期更新操作系统和应用程序,以保证安全性。
数据执行保护是保护计算机安全的重要机制,合理配置能够有效防止恶意代码的执行。通过上述步骤,您可以轻松地开启DEP并添加必要的应用程序。定期检查和更新您的设置,确保电脑安全和运行流畅。如果在操作过程中遇到任何问题,不妨参考Windows官方文档或寻求帮助,以确保您的电脑安全无忧。
如何打开电脑数据执行保护及添加应用指南[共1款]
-
 豌豆大作战破解版70.49MB战略塔防
豌豆大作战破解版70.49MB战略塔防 -
 铁甲威虫骑刃王游戏手机版6.72MB角色扮演
铁甲威虫骑刃王游戏手机版6.72MB角色扮演 -
 PUBG国际服3.1版551.44MB飞行射击
PUBG国际服3.1版551.44MB飞行射击 -
 mesugakis游戏荧手机版223.13MB益智休闲
mesugakis游戏荧手机版223.13MB益智休闲 -
 罪恶集中营中文版14.5MB角色扮演
罪恶集中营中文版14.5MB角色扮演 -
 幸福宅女养成方法汉化正式版221.42M角色扮演
幸福宅女养成方法汉化正式版221.42M角色扮演
-
 轻松解压合集下载安卓版93.61KB | 益智休闲2025-02-10
轻松解压合集下载安卓版93.61KB | 益智休闲2025-02-10 -
 磁吸换装书安卓最新版185.92KB | 益智休闲2025-02-10
磁吸换装书安卓最新版185.92KB | 益智休闲2025-02-10 -
 脑洞小天才官网版278.84KB | 解谜游戏2025-02-10
脑洞小天才官网版278.84KB | 解谜游戏2025-02-10 -
 拆迁特工队正版下载142.56KB | 策略经营2025-02-10
拆迁特工队正版下载142.56KB | 策略经营2025-02-10 -
 数字连连看下载旧版43.9M | 益智休闲2025-02-10
数字连连看下载旧版43.9M | 益智休闲2025-02-10 -
 大肠的复仇手机游戏67.02KB | 益智休闲2025-02-10
大肠的复仇手机游戏67.02KB | 益智休闲2025-02-10