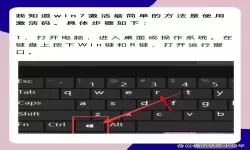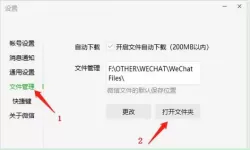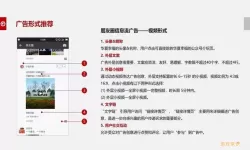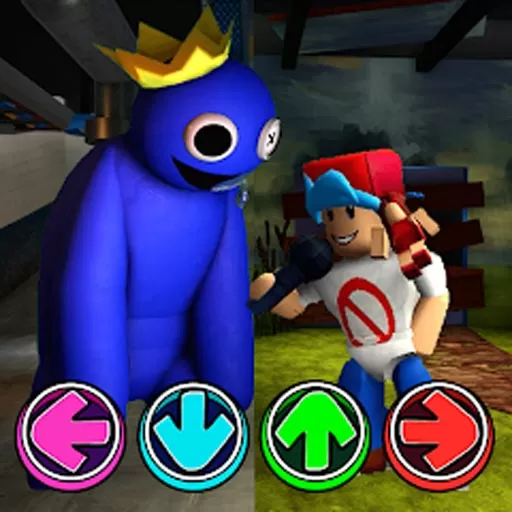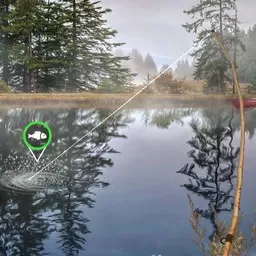快速掌握Windows 10锁定电脑快捷键技巧,轻松保护隐私与安全
2025-02-10 18:52:05 小编:飞松 我要评论
在现代社会中,电脑已成为我们工作和生活中不可或缺的工具。然而,随着个人隐私和数据安全的重要性日益凸显,学会如何快速有效地锁定Windows 10电脑成为每个用户的必修课。本文将介绍一些Windows 10锁定电脑的快捷键技巧,帮助您轻松保护个人隐私与安全。
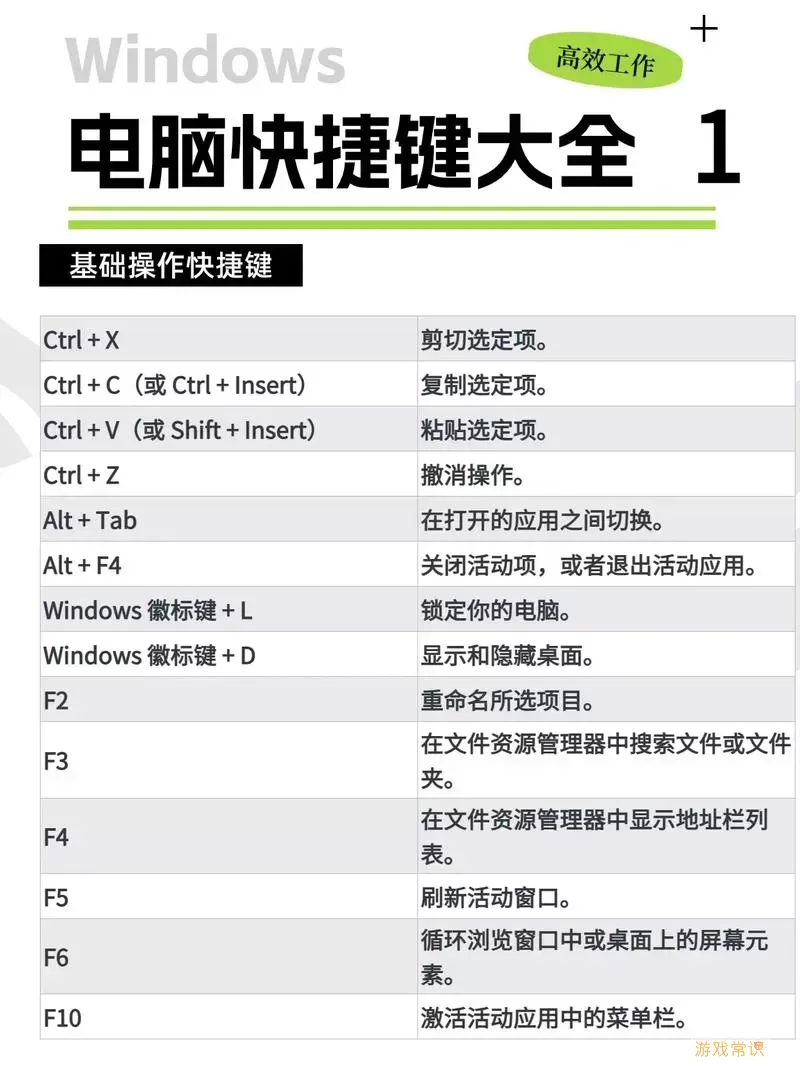
首先,锁定电脑是一项简单而有效的保护措施。当您暂时离开电脑时,锁定屏幕可以防止他人随意访问您的文件和信息。Windows 10 提供了多种锁定电脑的方法,其中最常用的就是快捷键。
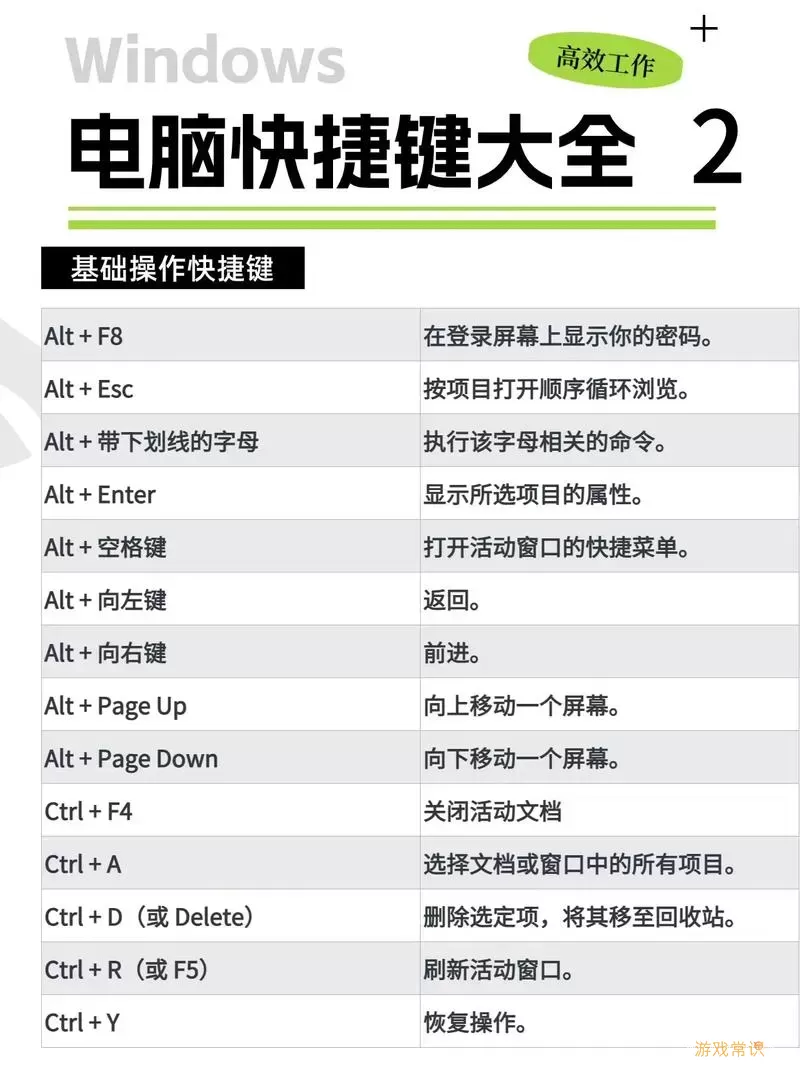
### 一、使用快捷键锁定电脑
Windows 10 中,最方便的锁定电脑快捷键是“Windows + L”。当您按下这组键时,系统会立即将您的电脑锁定,返回到登录界面。这一组合键不仅迅速有效,而且省去了使用鼠标操作的麻烦。
### 二、快捷方式锁定
除了使用组合键,您还可以创建一个快捷方式来锁定电脑。步骤如下:
1. 右键点击桌面空白处,选择“新建” > “快捷方式”。
2. 在“位置”栏输入:`C:\Windows\System32\rundll32.exe user32.dll,LockWorkStation`。
3. 点击“下一步”,为快捷方式命名,比如“锁定电脑”,然后点击“完成”。
创建完成后,您只需双击这个快捷方式就能快速锁定电脑,方便快捷。
### 三、利用任务计划程序自动锁定
如果您希望在一定时间不使用电脑后自动锁定,可以利用Windows 10的任务计划程序。操作如下:
1. 在“开始”菜单中搜索“任务计划程序”并打开。
2. 选择“创建基本任务”,为任务命名,比如“自动锁定”,然后点击“下一步”。
3. 选择触发器“每天”,设置您希望的时间。
4. 在“操作”中选择“启动程序”,输入上面提到的`rundll32.exe user32.dll,LockWorkStation`作为程序或脚本。
5. 点击“完成”。
这样,您的电脑将在指定时间自动锁定,进一步保护您的隐私。
### 四、定制登录界面
为了增强安全性,您还可以定制Windows 10的登录界面。通过设置强密码或Windows Hello(如面部识别或指纹识别),可以有效提高解锁的安全性。这些设置可以通过“设置” > “账户” > “登录选项”进行配置。
### 五、使用屏幕保护程序锁定
另一种方法是设置屏幕保护程序,屏幕保护程序在一定时间后自动启动,并可以设置为在启动时需要密码。这也可以在“设置” > “个性化” > “锁屏界面” > “屏幕保护程序设置”中进行配置。选择一个合适的屏幕保护程序,并确保选中“在恢复时显示登录屏幕”选项。
### 六、定期更新系统
最后,为了增强电脑的安全性,确保您的Windows 10系统始终保持最新。定期检查和安装系统更新可以修复安全漏洞,防止恶意软件的攻击。您可以在“设置” > “更新与安全”中检查更新。
总之,掌握Windows 10的锁定电脑快捷键技巧,对于保护个人隐私与安全至关重要。无论是在工作场所还是在家中,随时锁定电脑都是一种良好的安全习惯。希望您能利用本文分享的技巧,让您的电脑使用更加安全、放心。
快速掌握Windows 10锁定电脑快捷[共款]
-
 豌豆大作战破解版70.49MB战略塔防
豌豆大作战破解版70.49MB战略塔防 -
 铁甲威虫骑刃王游戏手机版6.72MB角色扮演
铁甲威虫骑刃王游戏手机版6.72MB角色扮演 -
 PUBG国际服3.1版551.44MB飞行射击
PUBG国际服3.1版551.44MB飞行射击 -
 mesugakis游戏荧手机版223.13MB益智休闲
mesugakis游戏荧手机版223.13MB益智休闲 -
 罪恶集中营中文版14.5MB角色扮演
罪恶集中营中文版14.5MB角色扮演 -
 幸福宅女养成方法汉化正式版221.42M角色扮演
幸福宅女养成方法汉化正式版221.42M角色扮演
-
 轻松解压合集下载安卓版93.61KB | 益智休闲2025-02-10
轻松解压合集下载安卓版93.61KB | 益智休闲2025-02-10 -
 磁吸换装书安卓最新版185.92KB | 益智休闲2025-02-10
磁吸换装书安卓最新版185.92KB | 益智休闲2025-02-10 -
 脑洞小天才官网版278.84KB | 解谜游戏2025-02-10
脑洞小天才官网版278.84KB | 解谜游戏2025-02-10 -
 拆迁特工队正版下载142.56KB | 策略经营2025-02-10
拆迁特工队正版下载142.56KB | 策略经营2025-02-10 -
 数字连连看下载旧版43.9M | 益智休闲2025-02-10
数字连连看下载旧版43.9M | 益智休闲2025-02-10 -
 大肠的复仇手机游戏67.02KB | 益智休闲2025-02-10
大肠的复仇手机游戏67.02KB | 益智休闲2025-02-10