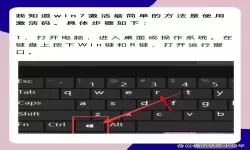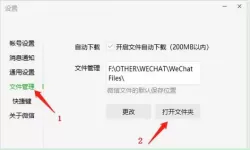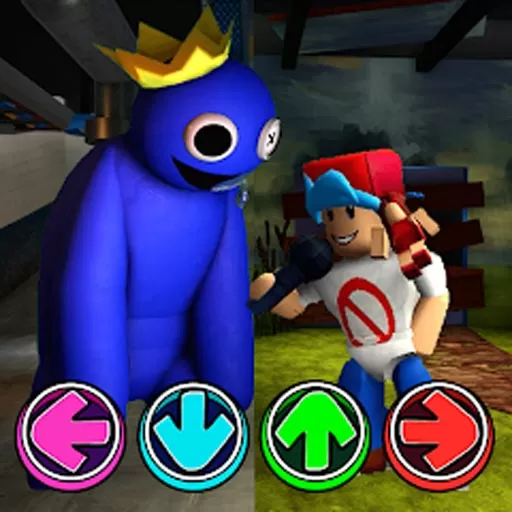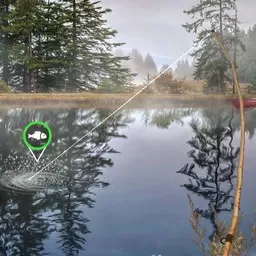在现代办公软件中,Microsoft Word被广泛使用,尤其是在处理文字和表格时,Word提供了丰富的功能和灵活的操作方式。本篇文章将针对如何在Word表格中添加方框这一功能,进行详细讲解,帮助读者能够轻松地进行操作。
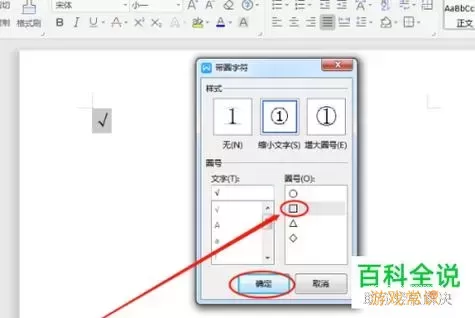
第一步:打开Word文档
首先,打开您的Microsoft Word软件,创建一个新的文档或打开一个已有的文档。在文档中找到您需要插入表格的位置。
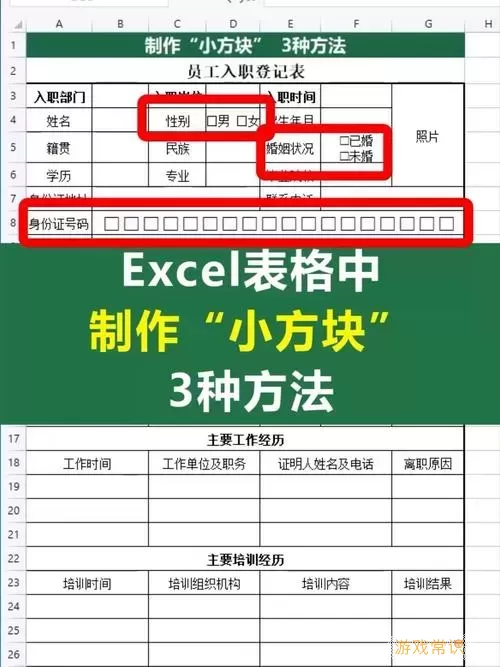
第二步:插入表格
在Word中,您可以通过几种方式插入表格。最常见的方法是点击菜单栏中的“插入”选项,然后选择“表格”按钮。这时会出现一个下拉菜单,您可以根据需要快速选择表格的行列数,比如选择2x2的表格。如果需要更复杂的表格,可以选择“插入表格”选项,自由设置行列的数量。
第三步:选择表格单元格
表格插入后,您可以在表格中输入文字或数据。若要为表格中的某个单元格添加方框,请首先选中要添加的单元格。只需用鼠标左键点击并拖动,或者直接单击需要添加方框的单元格。
第四步:添加方框
在选中单元格之后,您可以通过边框设置来添加方框。点击“表格工具设计”选项卡,接着找到“边框”按钮。在边框的下拉菜单中,您会看到多种边框样式。选择“所有边框”,这样选中的单元格就会被方框包围。
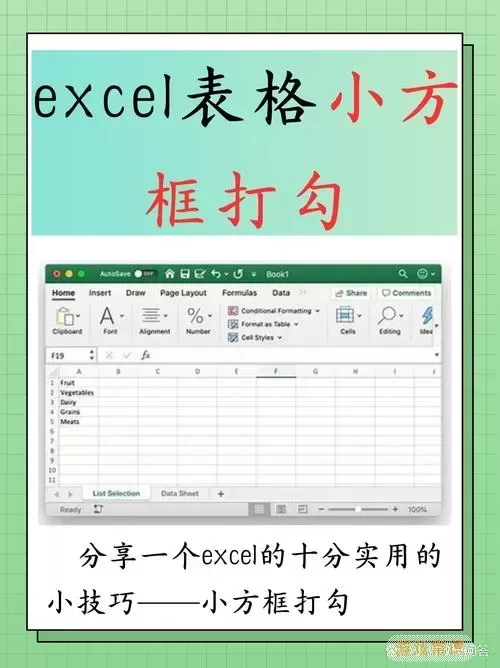
第五步:调整方框样式和颜色
默认情况下,方框的颜色和样式可能不符合您的需求。您可以在“边框”下拉菜单中选择“边框和底纹”,在弹出的窗口中,您可以自定义边框的颜色、样式以及宽度。选择好之后,点击“确定”按钮,这样您所选中的单元格方框就会按照您的设置进行调整。
第六步:保存文档
在完成所有操作之后,别忘了保存您的文档!点击左上角的“文件”选项,选择“保存”或者“另存为”,以确保您的所有改变都已被保存。
附加技巧:快速添加多个方框
如果您需要在多个单元格中添加方框,可以通过拖动鼠标选择多个单元格,然后按照上述步骤进行边框设置,选择“所有边框”即可。这样可以大大减少重复操作的时间,提高工作效率。
以上便是如何在Word表格中添加方框的简单步骤。无论是在工作报告、会议记录还是个人笔记中,适当的使用方框不仅可以提升文档的美观度,还能突出重要信息,使其更加醒目。希望通过这篇文章,您能熟练掌握在Word中添加方框的技巧,提升您的文档处理能力。
如果您有其他关于Word操作的问题,欢迎随时查阅相关资料或向他人请教。不断学习和实践,相信您会在办公软件的使用上更加游刃有余。
如何在Word表格中添加方框[共1款]
简单步骤解[共1款]
-
 豌豆大作战破解版70.49MB战略塔防
豌豆大作战破解版70.49MB战略塔防 -
 铁甲威虫骑刃王游戏手机版6.72MB角色扮演
铁甲威虫骑刃王游戏手机版6.72MB角色扮演 -
 PUBG国际服3.1版551.44MB飞行射击
PUBG国际服3.1版551.44MB飞行射击 -
 mesugakis游戏荧手机版223.13MB益智休闲
mesugakis游戏荧手机版223.13MB益智休闲 -
 罪恶集中营中文版14.5MB角色扮演
罪恶集中营中文版14.5MB角色扮演 -
 幸福宅女养成方法汉化正式版221.42M角色扮演
幸福宅女养成方法汉化正式版221.42M角色扮演
-
 轻松解压合集下载安卓版93.61KB | 益智休闲2025-02-10
轻松解压合集下载安卓版93.61KB | 益智休闲2025-02-10 -
 磁吸换装书安卓最新版185.92KB | 益智休闲2025-02-10
磁吸换装书安卓最新版185.92KB | 益智休闲2025-02-10 -
 脑洞小天才官网版278.84KB | 解谜游戏2025-02-10
脑洞小天才官网版278.84KB | 解谜游戏2025-02-10 -
 拆迁特工队正版下载142.56KB | 策略经营2025-02-10
拆迁特工队正版下载142.56KB | 策略经营2025-02-10 -
 数字连连看下载旧版43.9M | 益智休闲2025-02-10
数字连连看下载旧版43.9M | 益智休闲2025-02-10 -
 大肠的复仇手机游戏67.02KB | 益智休闲2025-02-10
大肠的复仇手机游戏67.02KB | 益智休闲2025-02-10