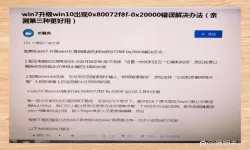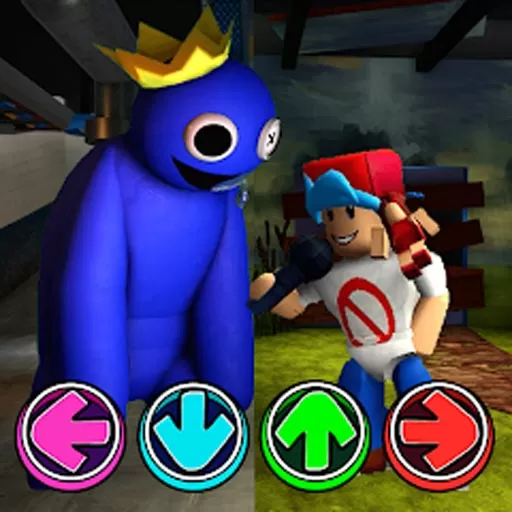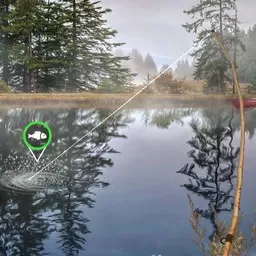Windows 7家庭网络共享设置详细指南及步骤解析
2025-02-11 08:38:24 小编:飞松 我要评论
在现代家庭中,网络共享已经成为日常生活的重要组成部分。无论是共享文件、打印机,还是媒体设备,创建一个高效便捷的家庭网络都是必不可少的步骤。本文将为您详细解析如何在Windows 7系统上进行家庭网络共享设置。
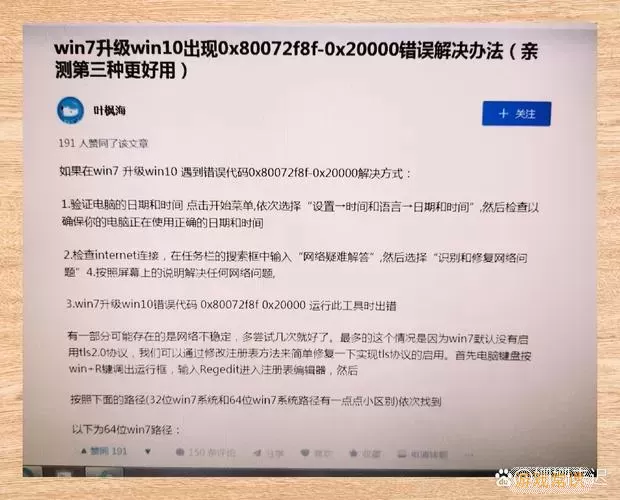
一、准备工作
在开始设置之前,请确保您的计算机和网络设备(如路由器)正常运行,并确保所有设备均已连接至同一网络。以下是一些准备工作:
确保所有需要共享的设备(如另一台计算机、打印机)已经连接到同一家庭网络。
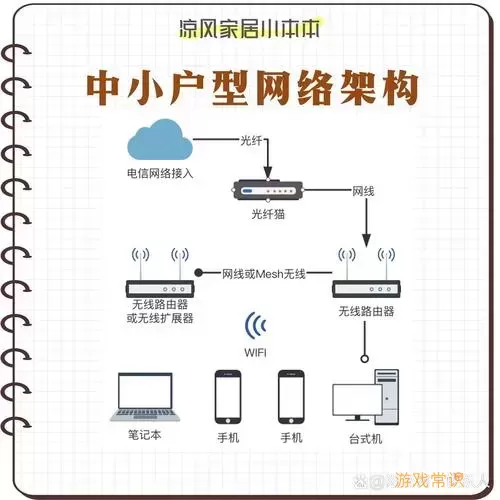
检查您的Windows 7系统是否已经更新到最新版本,以确保更好的兼容性和安全性。
准备好共享的文件或文件夹,确保您有权进行共享和访问。
二、打开网络和共享中心
要进行文件和打印机共享,首先需要访问网络和共享中心。请按照以下步骤进行操作:
点击屏幕左下角的“开始”按钮,选择“控制面板”。
在控制面板中,找到并点击“网络和Internet”。
接下来,选择“网络和共享中心”。
三、设置网络类型
在网络和共享中心中,您需要确保网络类型设置为“家庭网络”。具体步骤如下:
在网络和共享中心中,检查您的网络连接。在“查看您的网络活动”中查看到的网络名称旁,确保它被标记为“家庭网络”。
如果显示为“公用网络”,您可以点击“公用网络”链接,然后选择“家庭网络”进行更改。
四、启用文件和打印机共享
设置好网络类型后,需要启用文件和打印机共享功能。操作步骤如下:
在网络和共享中心,找到“更改高级共享设置”。
在这里,您可以看到多个设置选项,包括“家庭网络”,“工作网络”和“公用网络”。在“家庭网络”设置下,找到并勾选“启用文件和打印机共享”。
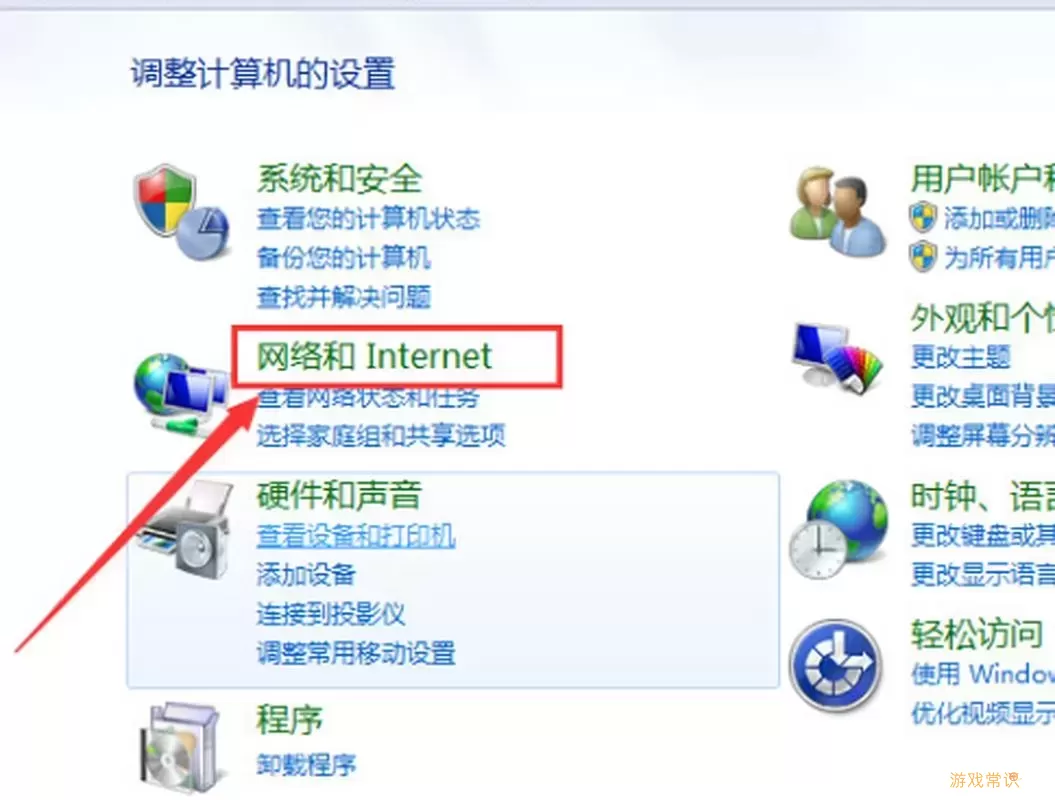
确保还勾选“启用网络发现”,这样可以确保其他设备能够找到您的计算机。
点击“保存更改”按钮,以保存您的设置。
五、共享文件夹或驱动器
接下来,您需要选择要共享的文件夹或驱动器,并设置其共享权限。操作步骤如下:
找到您想要共享的文件夹,右键点击该文件夹,选择“属性”。
在弹出的属性窗口中,切换到“共享”选项卡。
点击“高级共享”按钮,在高级共享窗口中,勾选“共享此文件夹”。
您可以点击“权限”按钮来设置其他用户的访问权限,您可以选择如何限制其他用户的访问(如只读或读写权限)。
点击“确定”保存设置,并关闭所有窗口。
六、访问共享文件
现在,您已经设置好了文件共享,您可以在其他连接到同一网络的计算机上访问这个共享文件夹。访问步骤如下:
在另一台计算机上,打开“资源管理器”。
在地址栏中输入“\\计算机名”(计算机名可以在“控制面板”->“系统和安全”->“系统”中查看),或者直接输入“\\IP地址”。
您将看到共享的文件夹,双击即可访问。如果需要密码,您需要输入共享文件夹的用户凭据。
七、总结
以上就是在Windows 7系统上进行家庭网络共享设置的详细步骤。通过合理的设置,您能够实现文件、打印机及其他设备的高效共享,让家庭网络更加便利。希望本文对您有所帮助,如果您在操作中遇到问题,欢迎咨询更多技术支持。
Windows 7家庭网络共享设置详细指[共款]
-
 豌豆大作战破解版70.49MB战略塔防
豌豆大作战破解版70.49MB战略塔防 -
 铁甲威虫骑刃王游戏手机版6.72MB角色扮演
铁甲威虫骑刃王游戏手机版6.72MB角色扮演 -
 PUBG国际服3.1版551.44MB飞行射击
PUBG国际服3.1版551.44MB飞行射击 -
 mesugakis游戏荧手机版223.13MB益智休闲
mesugakis游戏荧手机版223.13MB益智休闲 -
 罪恶集中营中文版14.5MB角色扮演
罪恶集中营中文版14.5MB角色扮演 -
 幸福宅女养成方法汉化正式版221.42M角色扮演
幸福宅女养成方法汉化正式版221.42M角色扮演
-
 轻松解压合集下载安卓版93.61KB | 益智休闲2025-02-10
轻松解压合集下载安卓版93.61KB | 益智休闲2025-02-10 -
 磁吸换装书安卓最新版185.92KB | 益智休闲2025-02-10
磁吸换装书安卓最新版185.92KB | 益智休闲2025-02-10 -
 脑洞小天才官网版278.84KB | 解谜游戏2025-02-10
脑洞小天才官网版278.84KB | 解谜游戏2025-02-10 -
 拆迁特工队正版下载142.56KB | 策略经营2025-02-10
拆迁特工队正版下载142.56KB | 策略经营2025-02-10 -
 数字连连看下载旧版43.9M | 益智休闲2025-02-10
数字连连看下载旧版43.9M | 益智休闲2025-02-10 -
 大肠的复仇手机游戏67.02KB | 益智休闲2025-02-10
大肠的复仇手机游戏67.02KB | 益智休闲2025-02-10