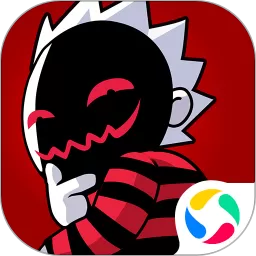怎么把做好的ppt导入到别的ppt中(怎么把做好的ppt导入到别的ppt中)
2024-12-24 09:20:38 小编:飞松 我要评论
怎么把做好的PPT导入到别的PPT中
在现代办公环境中,Microsoft PowerPoint(PPT)已经成为了一种重要的工具,广泛应用于商务汇报、学术分享和教育培训等诸多场合。随着对PPT制作技巧的研究与需求的逐步增加,我们常常需要将完成的PPT内容导入到其他的PPT中,以便于整合资料、避免重复工作,提高工作效率。本文将详细介绍如何将做好的PPT导入到另一个PPT中,帮助你轻松实现这一操作。
首先,进行这一操作之前,确保你已经完成了需要导入的PPT和目标PPT的制作。接下来,以下是详细步骤:
1. 打开目标PPT
在开始之前,首先需要打开你想要导入内容的目标PPT文件。打开后,请仔细查看已有的幻灯片,以便找到合适的位置插入新的内容。
2. 打开需要导入的PPT
接着,打开你已经做好的PPT文件。这一步骤的重要性在于,你需要查看要导入的幻灯片内容,并决定哪些部分最适合进行导入。
3. 选择幻灯片进行复制
在需要导入的PPT中,找到你想要复制的幻灯片。在左侧的幻灯片导航栏中,可以按住Ctrl键(或Cmd键,在Mac上)同时选择多张幻灯片,或逐一点击选中需要的幻灯片。右键点击选中的幻灯片,选择“复制”命令,或者直接使用键盘快捷键Ctrl+C(Cmd+C)进行复制。
4. 回到目标PPT中粘贴
复制完成后,返回到目标PPT文件。在你希望插入新幻灯片的位置,右键点击空白区域,选择“粘贴”命令,或者使用快捷键Ctrl+V(Cmd+V)进行粘贴。此时,系统会自动将你复制的幻灯片内容导入到目标PPT中。
5. 调整格式和布局
粘贴完成后,你可能需要根据目标PPT的格式和风格对导入的幻灯片进行调整。这包括改变字体样式、调整颜色、修改图片大小等,以确保整体风格一致。在此过程中,你还可以利用“设计”选项卡中的功能,应用目标PPT的设计模板,使整个演示文稿看起来更加协调。
6. 保存文件
完成以上步骤后,记得及时保存你的目标PPT文件。选择“文件”菜单,点击“保存”或“另存为”选项,确保你的修改不会丢失。
通过这些简单的步骤,你就能够成功将做好的PPT导入到别的PPT中,轻松实现资料的整合与呈现。尤其是在需要在线上进行多个项目汇报时,这种技巧会让你的工作变得更加高效。
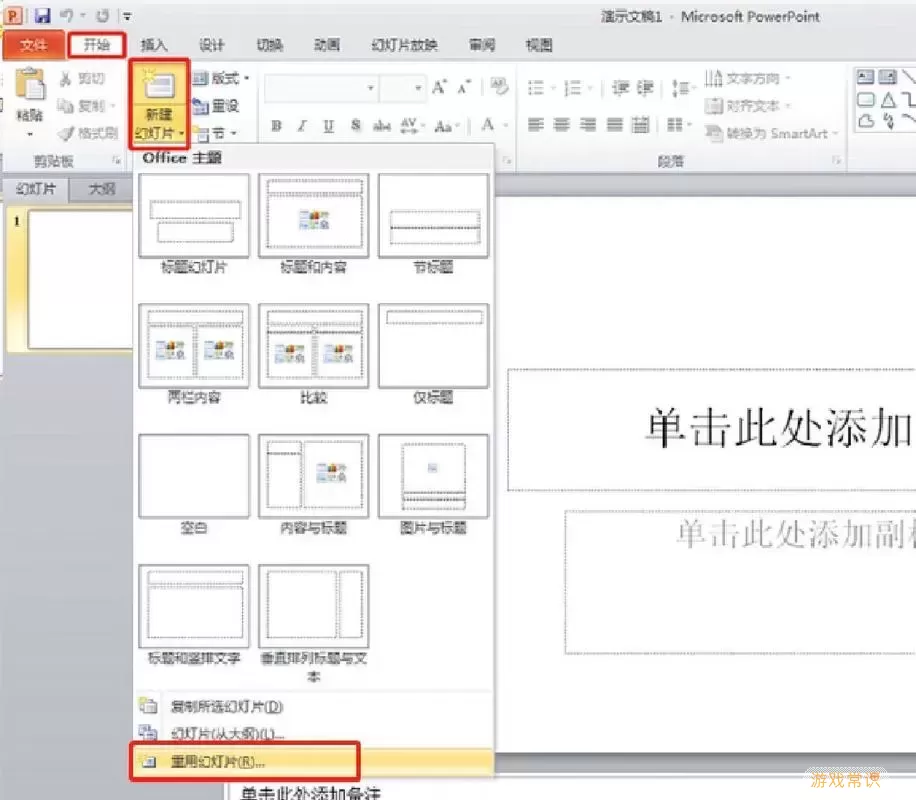
总结起来,将一个PPT导入到另一个PPT其实是一个非常简单的过程。掌握这一技巧,不仅能够提高你的工作效率,还能够使你的演示更加丰富和有吸引力。同样的重要的是,在制作PPT时,要保持合理的结构化与简洁性,避免信息过载给观众带来的困扰。
希望本文能够帮助到你,让你在今后的工作中游刃有余,制作出更加精彩的演示文稿。
怎么把做好的ppt导入到别的ppt中(怎[共1款]
-
 豌豆大作战破解版70.49MB战略塔防
豌豆大作战破解版70.49MB战略塔防 -
 铁甲威虫骑刃王游戏手机版6.72MB角色扮演
铁甲威虫骑刃王游戏手机版6.72MB角色扮演 -
 PUBG国际服3.1版551.44MB飞行射击
PUBG国际服3.1版551.44MB飞行射击 -
 mesugakis游戏荧手机版223.13MB益智休闲
mesugakis游戏荧手机版223.13MB益智休闲 -
 罪恶集中营中文版14.5MB角色扮演
罪恶集中营中文版14.5MB角色扮演 -
 幸福宅女养成方法汉化正式版221.42M角色扮演
幸福宅女养成方法汉化正式版221.42M角色扮演
- 世界征服者2围攻土耳其攻略(世界征服者41980土耳其攻略)
- 怎么把做好的ppt导入到别的ppt中(怎么把做好的ppt导入到别的ppt中)
- pdf编辑器adobe acrobat(PDF编辑器Adobe Acrobat安卓免费版)
- exagear安装包apk与数据包obb(exagear安装包apk与其数据包obb)
- 暗黑2死灵法师加点新人指导1(暗黑2死灵法师“加点”新人指导)
- 暗黑破坏神2重制版死灵法师角色加点(暗黑破坏神2重制版死灵法师角色加点攻略)
- 世界征服者3修改版满级99(世界征服者3修改版满级三神将)
- xbox360狙击精英v2中文设置(xbox360狙击精英2怎么调中文)
- 重返卡拉赞最后一个boss怎么走(重返卡拉赞最后一个boss怎么走的)
- 免费领8000钻石我的世界2022(免费领8000钻石我的世界2023)
-
 装甲坦克大战安卓下载46.91KB | 飞行射击2024-12-24
装甲坦克大战安卓下载46.91KB | 飞行射击2024-12-24 -
 惊悚乐园派对下载免费版43.8KB | 策略经营2024-12-24
惊悚乐园派对下载免费版43.8KB | 策略经营2024-12-24 -
 史莱姆沙盒模拟器安卓版安装48KB | 益智休闲2024-12-24
史莱姆沙盒模拟器安卓版安装48KB | 益智休闲2024-12-24 -
 越野自行车手机游戏57.24KB | 赛车竞速2024-12-24
越野自行车手机游戏57.24KB | 赛车竞速2024-12-24 -
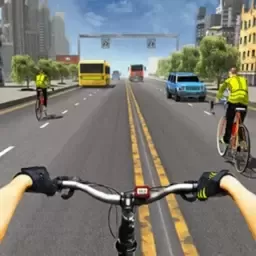 我的极品单车最新版2024317.8KB | 赛车竞速2024-12-24
我的极品单车最新版2024317.8KB | 赛车竞速2024-12-24 -
 原力指指安卓版app100.28KB | 益智休闲2024-12-24
原力指指安卓版app100.28KB | 益智休闲2024-12-24