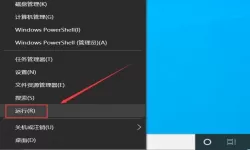如何让电脑定时关机win10-如何让电脑定时关机win10
2025-01-10 17:12:02 小编:飞松 我要评论
在当今快节奏的生活中,电脑已经成为我们工作和学习中不可或缺的重要工具。然而,许多人可能面临这样的困扰——晚上加班时忘记关掉电脑,或者设定好任务后却不知道何时关机。幸运的是,Windows 10提供了方便的定时关机功能,可以帮助用户解决这些问题。本文将为您详细介绍如何在Windows 10上设置定时关机。
首先,我们需要了解定时关机的基本原理。Windows系统提供了一个名为“shutdown”的命令,它可以通过命令提示符来实现定时关机的功能。用户只需通过简单的设置,即可在指定的时间自动关闭电脑。
以下是设置定时关机的具体步骤:
步骤一:打开命令提示符
首先,我们需要打开命令提示符窗口。可以通过在任务栏的搜索框中输入“cmd”来查找,或者直接按“Win + R”组合键,打开“运行”窗口,输入“cmd”后按回车键。
步骤二:输入关机命令
在命令提示符窗口中,您可以使用以下命令来设置定时关机:
shutdown -s -t 时间(秒)
例如,如果您希望在1小时后关机,可以输入:
shutdown -s -t 3600
这里的“3600”表示3600秒,也就是1小时。根据需要,您可以自由修改这个值以设定不同的时间。
步骤三:设置完成后的提示
输入命令后,系统会提示您将会在指定的时间后关机。同时,您可以提前知道关机的倒计时。例如,“系统将在 60 分钟后关机”。
步骤四:取消定时关机
如果您在设定了定时关机之后又改变了主意,可以通过以下命令取消关机:
shutdown -a
输入这个命令后,您将可以取消之前设置的关机。系统会提示“关机已取消”。
当然,如果您不喜欢使用命令提示符,Windows 10的任务计划程序同样能够实现定时关机的功能。
使用任务计划程序设置定时关机
打开任务计划程序,按照以下步骤进行设置:
1. 在开始菜单中搜索“任务计划程序”, 打开后选择“创建基本任务”。
2. 输入任务的名称,例如“定时关机”,然后点击“下一步”。
3. 选择“每天”或“每周”等选项,根据需求进行设置。然后点击“下一步”。
4. 设定时间与频率,完成后点击“下一步”。
5. 在“操作”中选择“启动程序”,然后输入shutdown命令。
6. 在程序或脚本中输入“shutdown”,在“添加参数”字段中输入“-s -t 0”,然后点击完成。
通过这种方法,您的电脑将在设定时间自动关机。
最后,我们要提醒用户,定时关机虽方便,但还是要注意保存工作数据。同时,对于需要保持运行的下载或更新等任务,建议在设置定时关机前确保所有工作已完成。合理利用定时关机功能,能够有效提高生活的便利性。
以下是一些关于定时关机的示意图,帮助您更清晰地理解相关操作:
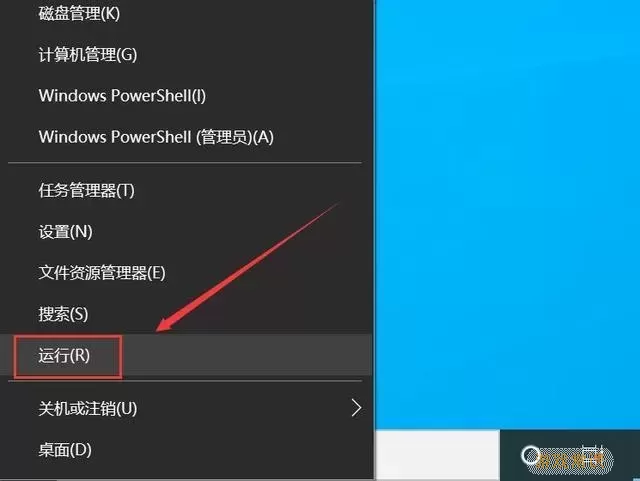
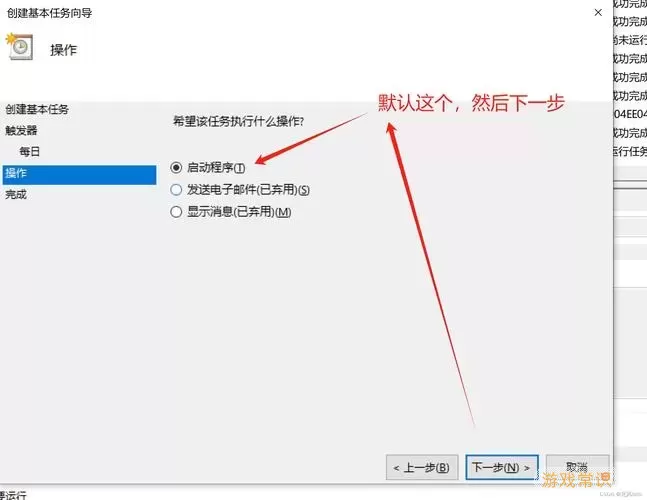
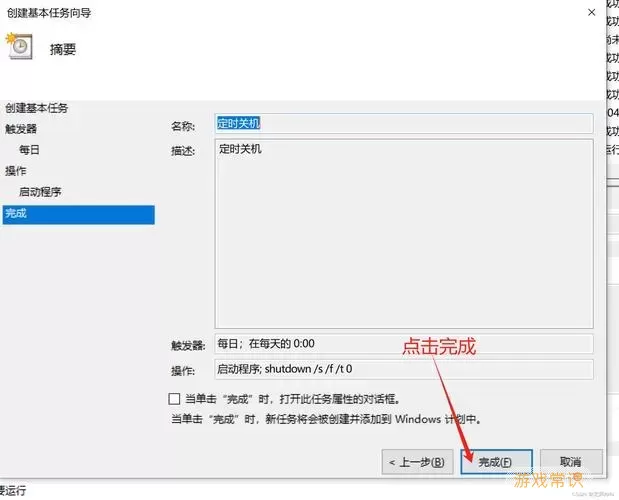
希望这篇文章能帮助您轻松设置电脑定时关机,让您的工作和生活更加高效!
如何让电脑定时关机win10-如何让电脑[共1款]
-
 豌豆大作战破解版70.49MB战略塔防
豌豆大作战破解版70.49MB战略塔防 -
 铁甲威虫骑刃王游戏手机版6.72MB角色扮演
铁甲威虫骑刃王游戏手机版6.72MB角色扮演 -
 PUBG国际服3.1版551.44MB飞行射击
PUBG国际服3.1版551.44MB飞行射击 -
 mesugakis游戏荧手机版223.13MB益智休闲
mesugakis游戏荧手机版223.13MB益智休闲 -
 罪恶集中营中文版14.5MB角色扮演
罪恶集中营中文版14.5MB角色扮演 -
 幸福宅女养成方法汉化正式版221.42M角色扮演
幸福宅女养成方法汉化正式版221.42M角色扮演
-
 亲友斗地主最新手机版202.04MB | 棋牌娱乐2025-01-10
亲友斗地主最新手机版202.04MB | 棋牌娱乐2025-01-10 -
 樱花校园模拟人生最新手机版0B | 冒险游戏2025-01-10
樱花校园模拟人生最新手机版0B | 冒险游戏2025-01-10 -
 萌宠太疯狂免费版下载0B | 动作游戏2025-01-10
萌宠太疯狂免费版下载0B | 动作游戏2025-01-10 -
 动物向前冲安卓最新版0B | 冒险游戏2025-01-10
动物向前冲安卓最新版0B | 冒险游戏2025-01-10 -
 诸神皇冠最新版app760.27MB | 动作游戏2025-01-10
诸神皇冠最新版app760.27MB | 动作游戏2025-01-10 -
 火柴人遗产战争2024最新版0B | 战略塔防2025-01-10
火柴人遗产战争2024最新版0B | 战略塔防2025-01-10