如何在Windows 10系统中设置定时开机功能详解
2025-01-11 11:14:01 小编:飞松 我要评论
在现代社会,计算机已经成为我们日常工作和生活中不可或缺的一部分。很多人希望能够在特定的时间自动启动计算机,以便在到达办公室或返回家中时,电脑能够为他们准备好所需的资料。不过,Windows 10系统本身并没有直接提供定时开机的功能,但我们可以通过BIOS设置和Windows计划任务实现这一功能。本文将详细介绍如何在Windows 10系统中设置定时开机功能。
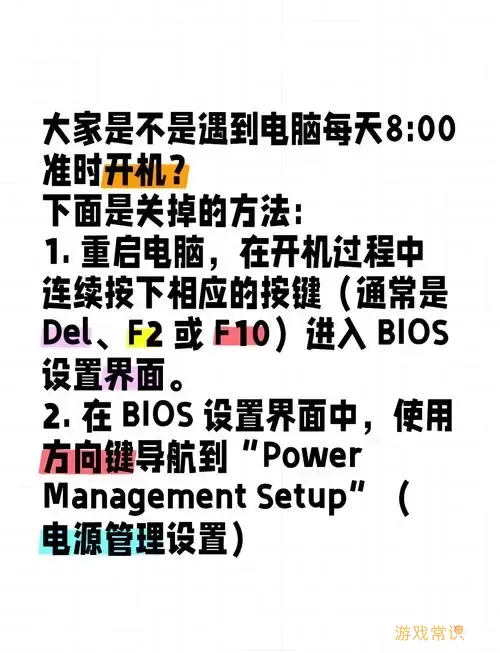
首先,设置定时开机前,你需要确认计算机的主板支持这一功能。大多数现代主板都支持“唤醒定时器”功能。要检查这一点,你需要进入BIOS界面。具体操作步骤如下:
1. 进入BIOS界面:重启计算机,在启动时按下特定的键(如F2、Del等,具体按键视主板品牌而定)进入BIOS设置。
2. 找到电源管理设置:在BIOS界面中,找到“Power Management”或“Advanced”选项卡,进入其中。
3. 启用定时开机功能:在电源管理或高级选项中,寻找“Wake On RTC”或类似选项,确保它被启用。然后你将会看到设置定时开机的功能。
4. 设置时间:根据你的需求,设置你希望电脑自动开机的具体时间。
5. 保存并退出:设置完成后,保存更改,并退出BIOS。通常可以按F10保存并退出。
设置好BIOS中的定时开机功能后,我们还可以通过Windows 10的任务计划程序设置在电脑启动后自动执行某些任务。以下是详细步骤:
1. 打开任务计划程序:在Windows搜索框中输入“任务计划程序”,并打开它。
2. 创建基本任务:在右侧的操作面板中,选择“创建基本任务”。
3. 为任务命名:在弹出的窗口中,给你的任务命名,比如“定时打开应用程序”。
4. 选择触发器:在触发器中选择“在计算机启动时”,然后点击“下一步”。
5. 选择操作:选择“启动程序”,再下一步。
6. 设置程序路径:在“程序或脚本”中填写你希望在开机后自动启动的程序路径(可以是你常用的软件程序或者批处理文件)。
7. 完成任务设置:按照提示完成设置,最后保存任务。
完成以上步骤后,当你的计算机在设定的时间自动开机时,系统将会按照任务计划程序执行你所设定的操作。这不仅提高了工作效率,也让你可以更加灵活地使用电脑。
需要注意的是,定时开机功能与系统的电源管理设置密切相关。在某些情况下,如果你的电脑处于关机状态下,就算设置了定时开机功能,也可能因未连接电源或其他因素而无法成功开机。此外,确保在定义时间时,你的区域时区设定正确,这样才能确保电脑在预定的时间及时启动。
最后,定时开机功能为我们带来了很多便利,但在享受这些便利的同时,也要保证计算机的安全性,确保重要文件的备份,避免因意外问题导致的数据丢失。希望通过本文的介绍,大家可以轻松设置定时开机功能,提高使用Windows 10的效率!
如何在Windows 10系统中设置定时[共款]
-
 豌豆大作战破解版70.49MB战略塔防
豌豆大作战破解版70.49MB战略塔防 -
 铁甲威虫骑刃王游戏手机版6.72MB角色扮演
铁甲威虫骑刃王游戏手机版6.72MB角色扮演 -
 PUBG国际服3.1版551.44MB飞行射击
PUBG国际服3.1版551.44MB飞行射击 -
 mesugakis游戏荧手机版223.13MB益智休闲
mesugakis游戏荧手机版223.13MB益智休闲 -
 罪恶集中营中文版14.5MB角色扮演
罪恶集中营中文版14.5MB角色扮演 -
 幸福宅女养成方法汉化正式版221.42M角色扮演
幸福宅女养成方法汉化正式版221.42M角色扮演
-
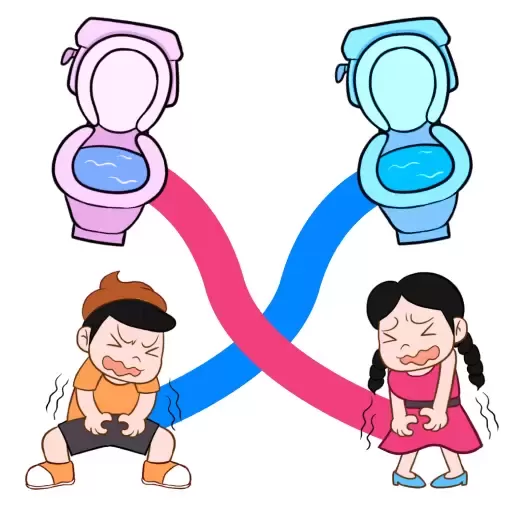 有趣的画线安卓版安装0B | 益智休闲2025-01-11
有趣的画线安卓版安装0B | 益智休闲2025-01-11 -
 可乐果汁冲冲冲官网版0B | 冒险游戏2025-01-11
可乐果汁冲冲冲官网版0B | 冒险游戏2025-01-11 -
 白金岛字牌集最新版20240B | 棋牌娱乐2025-01-11
白金岛字牌集最新版20240B | 棋牌娱乐2025-01-11 -
 功夫打泡泡最新版app31.1M | 益智休闲2025-01-11
功夫打泡泡最新版app31.1M | 益智休闲2025-01-11 -
 房产达人2官方版下载0B | 冒险游戏2025-01-11
房产达人2官方版下载0B | 冒险游戏2025-01-11 -
 机甲机器人联盟安卓版app0B | 益智休闲2025-01-11
机甲机器人联盟安卓版app0B | 益智休闲2025-01-11














