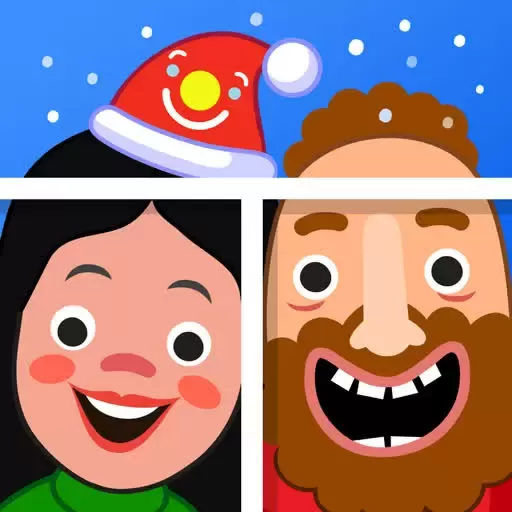window10设置开机启动项-windows10开机启动项怎么设置在哪
2025-01-13 12:08:02 小编:飞松 我要评论
在使用Windows 10的过程中,许多用户都希望能够方便快捷地启动自己常用的软件或程序。为此,设置开机启动项就显得尤为重要。本文将详细介绍如何在Windows 10中设置开机启动项,帮助您提高工作效率,让您的电脑更符合个人使用习惯。
首先,我们先来了解什么是开机启动项。开机启动项是指在您启动计算机时,系统自动运行的一些应用程序或服务。通过设置开机启动项,您可以将某些软件在每次开机时自动打开,省去手动启动的麻烦。
设置Windows 10开机启动项的方法有几种,下面将逐步介绍最常见的几种方法。
方法一:通过任务管理器设置
1. 右键单击任务栏,在弹出的菜单中选择“任务管理器”。
2. 在任务管理器窗口中,切换到“启动”选项卡。您将看到系统当前的所有开机启动项。
3. 在列表中找到您希望修改的程序,右键点击该程序,可以选择“启用”或“禁用”。如果您想要在开机时自动启动该程序,请确保它的状态为“启用”。
4. 关闭任务管理器,设置会自动保存。
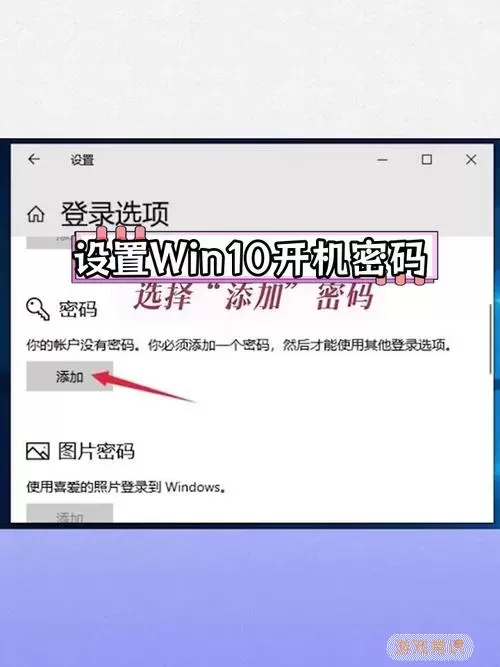
方法二:通过设置应用设置
1. 点击“开始”按钮,选择“设置”图标。
2. 在设置窗口中,选择“应用”选项。
3. 在左侧菜单中,找到“启动”选项,您将看到所有可以设置为开机启动的程序列表。
4. 在此界面,您可以通过切换开关来启用或禁用程序的开机启动。只需点击开关,即可轻松完成设置。
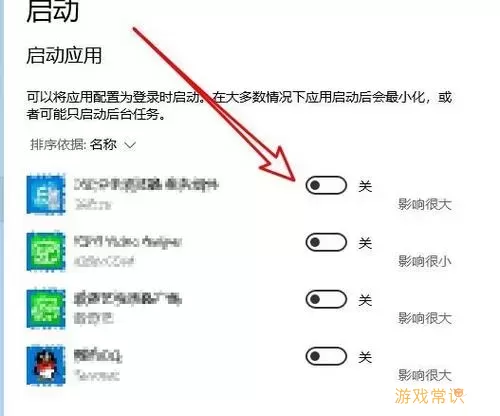
方法三:使用启动文件夹
1. 按下“Win + R”键打开运行对话框。
2. 输入“shell:startup”,然后点击“确定”。这将打开启动文件夹。
3. 将您希望在开机时自动启动的程序快捷方式拖入此文件夹中。完成后,关闭文件夹窗口。
4. 下次启动计算机时,这些程序将自动运行。
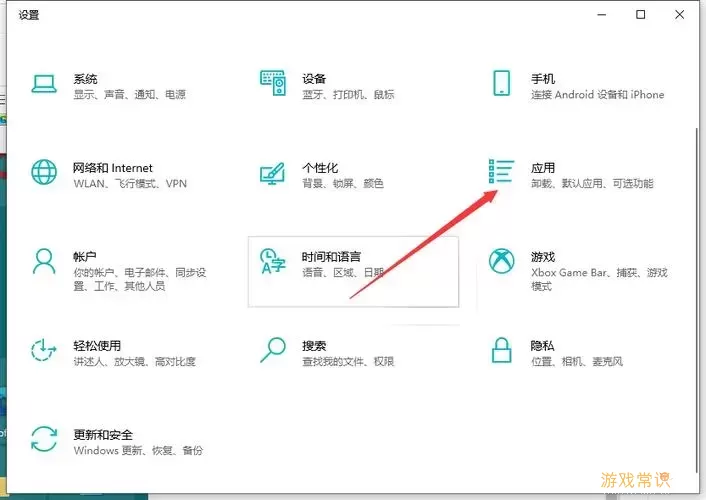
总结起来,设置Windows 10的开机启动项非常简单,只需几步操作即可完成。无论是通过任务管理器、应用设置、还是使用启动文件夹,用户都可以根据自己的需求灵活选择。在日常使用中,合理管理开机启动项可以大幅提升工作效率,帮助用户创造一个更为高效的工作环境。
希望以上内容能够对大家有所帮助,让您的Windows 10使用体验更加顺畅。记得定期检查和管理您的开机启动项,以避免不必要的软件干扰开机速度。如果您有其他问题或疑问,也欢迎随时咨询。
window10设置开机启动项-wind[共1款]
-
 豌豆大作战破解版70.49MB战略塔防
豌豆大作战破解版70.49MB战略塔防 -
 铁甲威虫骑刃王游戏手机版6.72MB角色扮演
铁甲威虫骑刃王游戏手机版6.72MB角色扮演 -
 PUBG国际服3.1版551.44MB飞行射击
PUBG国际服3.1版551.44MB飞行射击 -
 mesugakis游戏荧手机版223.13MB益智休闲
mesugakis游戏荧手机版223.13MB益智休闲 -
 罪恶集中营中文版14.5MB角色扮演
罪恶集中营中文版14.5MB角色扮演 -
 幸福宅女养成方法汉化正式版221.42M角色扮演
幸福宅女养成方法汉化正式版221.42M角色扮演
-
 多牛百变方块最新版本65.42MB | 益智休闲2025-01-13
多牛百变方块最新版本65.42MB | 益智休闲2025-01-13 -
 莉比小公主之奇幻仙境安卓版最新0B | 益智休闲2025-01-13
莉比小公主之奇幻仙境安卓版最新0B | 益智休闲2025-01-13 -
 僵尸榨汁机游戏安卓版0B | 冒险游戏2025-01-13
僵尸榨汁机游戏安卓版0B | 冒险游戏2025-01-13 -
 霸王龙vs机器人游戏安卓版0B | 冒险游戏2025-01-13
霸王龙vs机器人游戏安卓版0B | 冒险游戏2025-01-13 -
 求生之战安卓版安装126.8M | 飞行射击2025-01-13
求生之战安卓版安装126.8M | 飞行射击2025-01-13 -
 搞怪小火车下载官方版0B | 策略经营2025-01-13
搞怪小火车下载官方版0B | 策略经营2025-01-13