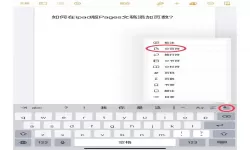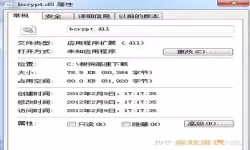详细教程:如何使用U盘在联想电脑上安装Windows 10系统
2025-01-18 13:52:09 小编:飞松 我要评论
随着计算机技术的发展,Windows 10系统以其强大的功能和良好的用户体验受到了广泛的欢迎。如果你的联想电脑需要安装或重装Windows 10系统,使用U盘是一种方便快捷的方法。本文将详细介绍如何使用U盘在联想电脑上安装Windows 10,并提供详细步骤和注意事项。

### 第一步:准备U盘和Windows 10镜像文件
首先,您需要一个至少8GB的U盘,并确保U盘内的数据已经备份。安装Windows 10需要使用Windows 10的镜像文件(ISO格式)。您可以从微软官网下载Windows 10的ISO文件。
### 第二步:制作启动U盘
制作启动U盘的步骤如下:
1. 下载“Windows USB/DVD Download Tool”工具或使用Rufus等第三方工具。
2. 插入U盘,打开下载好的工具,选择刚刚下载的Windows 10 ISO文件。
3. 根据工具的提示选择U盘,点击“开始复制”。
4. 等待U盘制作完成,通常需要几分钟到十几分钟不等。
### 第三步:设置联想电脑的启动选项
在U盘制作成功后,接下来需要设置联想电脑的启动选项,具体步骤如下:
1. 确保U盘插入联想电脑上。
2. 启动电脑,并快速按下“F12”键(部分机型为“Fn + F12”)以进入启动菜单。
3. 选择U盘作为启动设备,按“Enter”确认。
### 第四步:安装Windows 10
当联想电脑成功启动到U盘后,您将看到Windows 10安装界面。按照下面的步骤进行安装:
1. 选择语言、时间和键盘输入法后,点击“下一步”。
2. 点击“立即安装”。
3. 在弹出的界面中,输入产品密钥(如果有),否则选择“我没有产品密钥”选项。
4. 选择需要安装的Windows 10版本,并点击“下一步”。
5. 阅读并接受许可条款,点击“下一步”。
6. 选择“自定义:仅安装Windows(高级)”,然后选择要进行安装的硬盘或分区(注意:此步骤会删除选中的分区数据,请提前备份重要文件)。
7. 点击“下一步”,系统将开始安装Windows 10,这个过程可能需要一段时间,请耐心等待。
### 第五步:系统初次设置
安装完成后,电脑将自动重启,并进入Windows 10的初次设置界面。根据提示进行以下操作:
1. 选择国家或地区。
2. 选择键盘布局。
3. 连接Wi-Fi网络,进行系统更新。
4. 设置用户账号及密码(可选择Microsoft帐户或本地帐户)。
5. 完成设置后,您将进入Windows 10的桌面。
### 注意事项
在使用U盘安装Windows 10的过程中,请注意以下几点:
1. 确保U盘无误且已备份数据,因制作启动U盘会格式化U盘。
2. 注意选择正确的硬盘分区,确保不会误删重要数据。
3. 安装过程中如遇到问题,可以查阅相关技术论坛或向专业人士求助。
通过以上步骤,您应该能够顺利地在联想电脑上通过U盘安装Windows 10系统。希望这篇教程对您有所帮助,让您享受到更流畅的计算体验。
详细教程:如何使用U盘在联想电脑上安装W[共1款]
-
 豌豆大作战破解版70.49MB战略塔防
豌豆大作战破解版70.49MB战略塔防 -
 铁甲威虫骑刃王游戏手机版6.72MB角色扮演
铁甲威虫骑刃王游戏手机版6.72MB角色扮演 -
 PUBG国际服3.1版551.44MB飞行射击
PUBG国际服3.1版551.44MB飞行射击 -
 mesugakis游戏荧手机版223.13MB益智休闲
mesugakis游戏荧手机版223.13MB益智休闲 -
 罪恶集中营中文版14.5MB角色扮演
罪恶集中营中文版14.5MB角色扮演 -
 幸福宅女养成方法汉化正式版221.42M角色扮演
幸福宅女养成方法汉化正式版221.42M角色扮演
-
 同城游对调下载免费103.57KB | 棋牌娱乐2025-01-18
同城游对调下载免费103.57KB | 棋牌娱乐2025-01-18 -
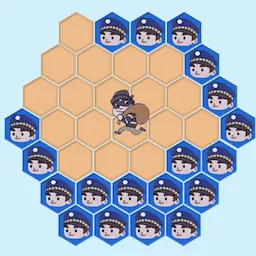 帮助警察抓住小偷游戏手机版191.21KB | 益智休闲2025-01-18
帮助警察抓住小偷游戏手机版191.21KB | 益智休闲2025-01-18 -
 画个火柴人世界官方版122.3KB | 益智休闲2025-01-18
画个火柴人世界官方版122.3KB | 益智休闲2025-01-18 -
 泰坦机甲巅峰对决官方下载205.86KB | 战略塔防2025-01-18
泰坦机甲巅峰对决官方下载205.86KB | 战略塔防2025-01-18 -
 枪王战场生存下载手机版59.24KB | 冒险游戏2025-01-18
枪王战场生存下载手机版59.24KB | 冒险游戏2025-01-18 -
 幸福蛋糕店安卓版app119.22KB | 益智休闲2025-01-18
幸福蛋糕店安卓版app119.22KB | 益智休闲2025-01-18