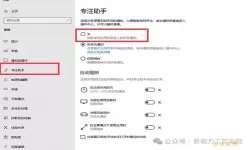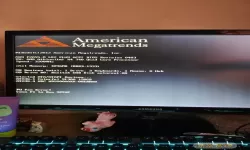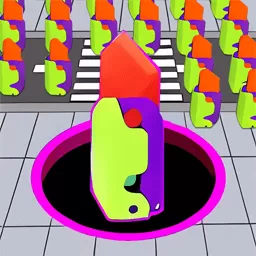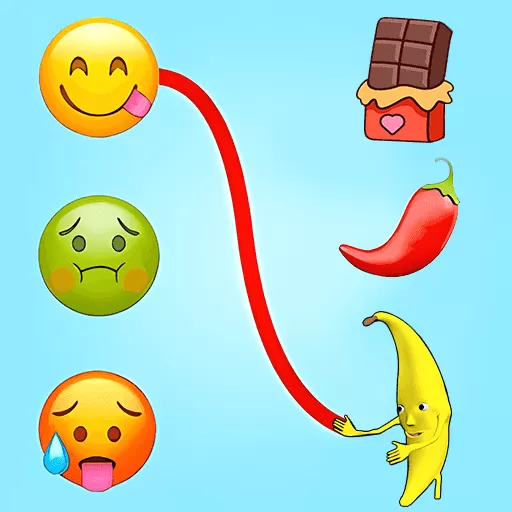在Windows 10操作系统中,很多用户希望能够让某些应用在开机时自动启动,以提高工作效率。例如,打开电脑时立即启动聊天工具、邮件客户端或其他常用程序。下面我们将详细介绍如何在Windows 10中设置应用的开机自动启动程序。
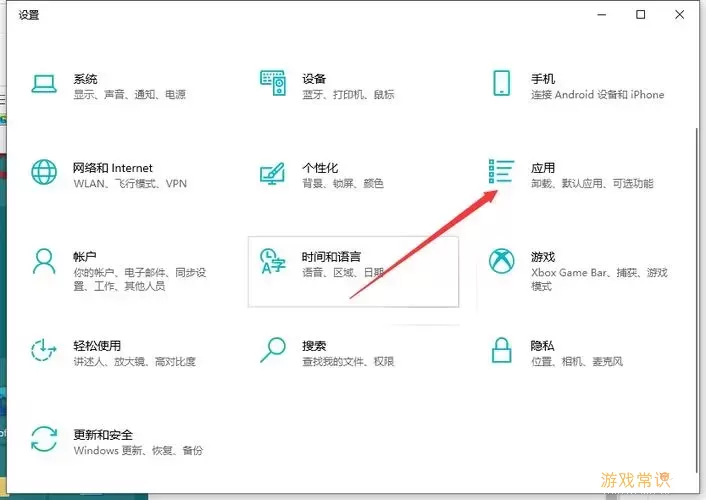
第一种方法:使用“任务管理器”进行设置
Windows 10自带的“任务管理器”提供了管理开机启动项的便捷方法。我们可以通过以下步骤来实现:
首先,右键点击任务栏的空白区域,选择“任务管理器”,或使用快捷键“Ctrl + Shift + Esc”打开任务管理器。

在任务管理器窗口中,点击上方的“启动”选项卡。在此处,你会看到已经设置为开机自启动的应用列表。
要添加新的自启动应用,你需要首先找到该应用的快捷方式。通常情况下,应用的快捷方式可以在桌面或开始菜单中找到。
将该应用的快捷方式复制到“启动”文件夹中。你可以按下“Windows + R”打开运行窗口,输入“shell:startup”后按回车,这将打开“启动”文件夹。
在“启动”文件夹中,右键点击空白处,选择“粘贴”。这样,该应用就被设置为开机自启动了。
完成以上步骤后,重启计算机,你会发现所添加的应用已经在开机时自动启动了。
第二种方法:通过“设置”进行管理
除了使用任务管理器之外,Windows 10的“设置”功能也提供了管理启动项的选项。此方法相对简单,适合不喜欢操作复杂步骤的用户。
首先,点击“开始”菜单,然后选择“设置”(齿轮图标)。
在设置窗口中,找到“帐户”选项,点击进入。
在左侧菜单中,选择“登录选项”。在右侧,你会看到“应用在你的登录时启动”部分。
点击“选择哪些应用在登录时启动”,你会看到一组应用列表。将想要自启动的应用开关打开即可。
这种方法适合于较少应用程序需要自启动的用户,可以一次性设置多个应用。
第三种方法:利用第三方软件管理启动项
除了Windows自带的工具,市面上还有许多第三方软件可以帮助用户更方便地管理开机自启动的程序,比如“启动管理器”等。这些软件通常有着更加友好的用户界面和更多的功能。
下载安装你选择的启动管理软件。
打开软件后,通常会自动扫描你的计算机已设置的启动项,点击“添加”或“新建”按钮,选择想要添加的程序。
根据软件的指示完成设置即可。
使用第三方软件的用户请注意,选择信誉良好的软件以避免不必要的风险。
注意事项
虽然设置应用开机自启动能够提高工作效率,但也需注意不宜添加过多的自启动程序,这可能会导致系统启动变慢,影响使用体验。此外,一些不必要的程序可以在设置中禁用自启动功能,以释放系统资源。
总之,在Windows 10中设置应用开机自动启动程序是一个非常简单而有效的方式,可以帮助用户更好地管理自己的工作环境。希望通过以上的方法,能够帮助广大用户快速轻松地设置自己常用应用的开机启动。无论是通过任务管理器、设置功能还是第三方软件,找到最适合自己的方法,让工作生活更为高效便捷!
win10怎么设置应用开机自动启动程序[共1款]
-
 豌豆大作战破解版70.49MB战略塔防
豌豆大作战破解版70.49MB战略塔防 -
 铁甲威虫骑刃王游戏手机版6.72MB角色扮演
铁甲威虫骑刃王游戏手机版6.72MB角色扮演 -
 PUBG国际服3.1版551.44MB飞行射击
PUBG国际服3.1版551.44MB飞行射击 -
 mesugakis游戏荧手机版223.13MB益智休闲
mesugakis游戏荧手机版223.13MB益智休闲 -
 罪恶集中营中文版14.5MB角色扮演
罪恶集中营中文版14.5MB角色扮演 -
 幸福宅女养成方法汉化正式版221.42M角色扮演
幸福宅女养成方法汉化正式版221.42M角色扮演
-
 汽车城驾驶模拟官方正版103.06KB | 策略经营2025-01-20
汽车城驾驶模拟官方正版103.06KB | 策略经营2025-01-20 -
 一枪超神最新版95.29KB | 飞行射击2025-01-20
一枪超神最新版95.29KB | 飞行射击2025-01-20 -
 天途下载旧版118.05KB | 角色扮演2025-01-20
天途下载旧版118.05KB | 角色扮演2025-01-20 -
 怪兽英雄官方版下载124.15KB | 益智休闲2025-01-20
怪兽英雄官方版下载124.15KB | 益智休闲2025-01-20 -
 最强恐龙进化游戏新版本91.21KB | 冒险游戏2025-01-20
最强恐龙进化游戏新版本91.21KB | 冒险游戏2025-01-20 -
 贪食蛇大做战老版本下载16.79KB | 益智休闲2025-01-20
贪食蛇大做战老版本下载16.79KB | 益智休闲2025-01-20