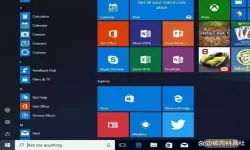详细步骤:如何将可编辑的WPS流程图导入Word文档
2025-01-21 11:55:42 小编:飞松 我要评论
在现代办公中,WPS Office已成为许多用户的首选办公软件,其中WPS流程图以其简洁明了的表达方式,广泛应用于项目管理、业务流程分析和学术研究等领域。将可编辑的WPS流程图导入Word文档是一个常见的需求。本文将为您详细介绍如何进行这一操作,确保您能在Word文档中流畅地使用WPS制作的流程图。
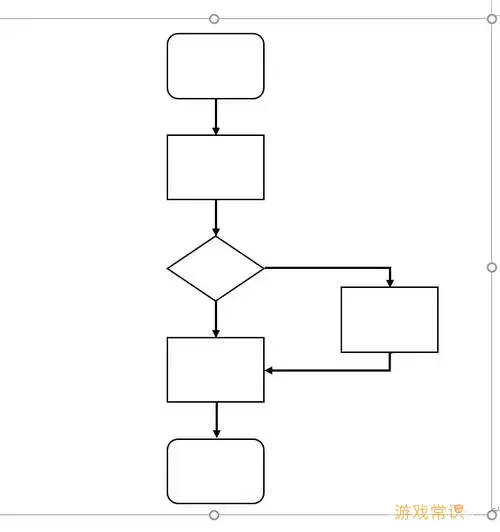
### 第一步:创建WPS流程图
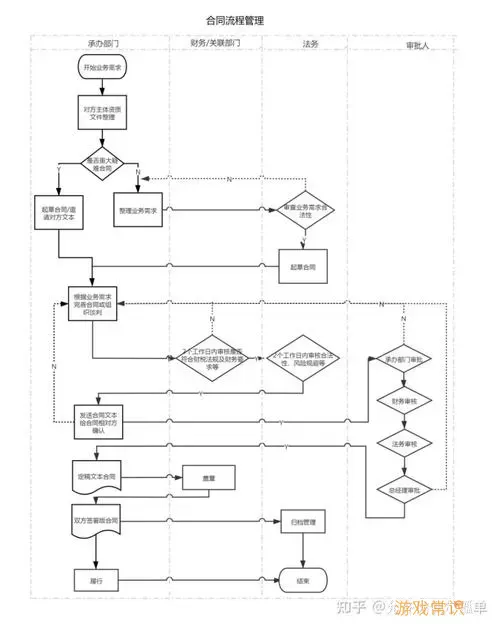
首先,您需要在WPS中创建自己的流程图。打开WPS Office,选择“WPS演示”或“WPS表格”。在工具栏中,找到并点击“插入”选项,然后选择“流程图”功能。在弹出的流程图模板中,您可以选择适合您需求的模板,进行编辑。
使用流程图工具,您可以通过添加各种形状、箭头和文本框来展示您的想法。在完成流程图的设计后,记得保存您的工作。点击左上角的“文件”,然后选择“保存”或“另存为”,将您的流程图文件保存到易于找到的位置。
### 第二步:复制WPS流程图
完成流程图后,您需要将其复制到剪贴板。可以通过选中整个流程图,然后右键点击选择“复制”或者使用快捷键Ctrl+C进行复制。确保您的流程图被选中,并在剪贴板上成功复制。
### 第三步:打开Word文档
接下来,打开Microsoft Word,也可以使用WPS文字。创建一个新的文档或打开您需要插入流程图的现有文档。在文档中找到您希望插入流程图的位置。
### 第四步:粘贴流程图
在Word文档中,使用快捷键Ctrl+V或者右键点击选择“粘贴”,将之前复制的流程图插入到文档中。如果您希望调整流程图的大小和位置,可以点击选中流程图,将其拖动到合适的位置,或通过拖动角部的调整点来改变大小。
### 第五步:调整格式
插入流程图后,可以根据需要进行格式调整。您可以右键点击流程图,选择“设置图片格式”,在这里调整边框、阴影及其他效果。同时,您也可以在“格式”选项卡中找到更多的设计工具,对流程图进行进一步的美化。
### 第六步:保存Word文档
完成流程图的插入和格式调整后,记得保存您的Word文档。点击左上角的“文件”,然后选择“保存”或“另存为”,确保所有的更改不会丢失。
### 小贴士
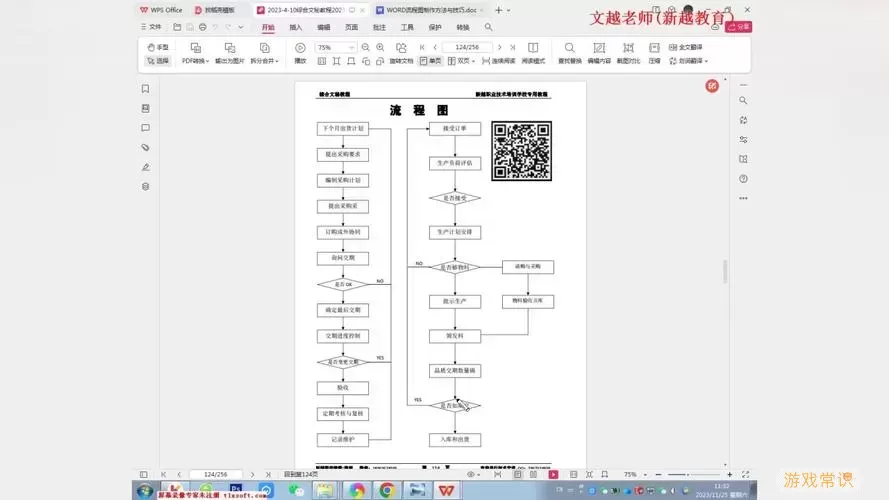
在WPS与Word之间的文件转换时,您可能会遇到一些格式不兼容的问题。因此,如果您在复制粘贴过程中发现流程图的某些部分失真,建议您尝试将流程图作为图片文件(如PNG或JPEG)导出,然后再插入Word文档。这样可以更好地保持流程图的原始效果。
另外,尽量避免在大幅度缩放后使用复制粘贴功能,保持流程图的清晰度是非常重要的。如果您需要在多个地方使用这个流程图,考虑将其作为模板保存在本地,这样能节省时间。
### 结语
通过以上步骤,您可以轻松将可编辑的WPS流程图成功导入到Word文档中。这个过程不仅方便快捷,还能帮助您更好地展示和分享您的工作成果。无论是在教学、会议还是个人项目中,流程图都是一种极佳的辅助工具。希望本文的介绍能为您的办公工作带来便利。
详细步骤:如何将可编辑的WPS流程图导入[共1款]
-
 豌豆大作战破解版70.49MB战略塔防
豌豆大作战破解版70.49MB战略塔防 -
 铁甲威虫骑刃王游戏手机版6.72MB角色扮演
铁甲威虫骑刃王游戏手机版6.72MB角色扮演 -
 PUBG国际服3.1版551.44MB飞行射击
PUBG国际服3.1版551.44MB飞行射击 -
 mesugakis游戏荧手机版223.13MB益智休闲
mesugakis游戏荧手机版223.13MB益智休闲 -
 罪恶集中营中文版14.5MB角色扮演
罪恶集中营中文版14.5MB角色扮演 -
 幸福宅女养成方法汉化正式版221.42M角色扮演
幸福宅女养成方法汉化正式版221.42M角色扮演
-
 正义警察警车驾驶安卓正版80.38KB | 策略经营2025-01-21
正义警察警车驾驶安卓正版80.38KB | 策略经营2025-01-21 -
 空投冲冲冲安卓版本92.29KB | 益智休闲2025-01-21
空投冲冲冲安卓版本92.29KB | 益智休闲2025-01-21 -
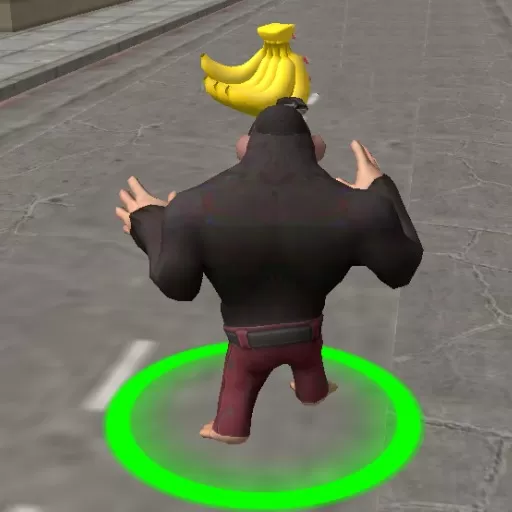 老六别跑下载旧版57.68KB | 益智休闲2025-01-21
老六别跑下载旧版57.68KB | 益智休闲2025-01-21 -
 双人大比拼2下载最新版61.88KB | 益智休闲2025-01-21
双人大比拼2下载最新版61.88KB | 益智休闲2025-01-21 -
 自由建造模拟最新版202452.85KB | 益智休闲2025-01-21
自由建造模拟最新版202452.85KB | 益智休闲2025-01-21 -
 猎杀伪装外星人正版下载24.77KB | 益智休闲2025-01-21
猎杀伪装外星人正版下载24.77KB | 益智休闲2025-01-21