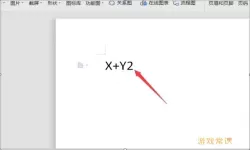详细步骤教你如何通过U盘安装Win10系统,轻松搞定!
2025-01-22 10:08:03 小编:飞松 我要评论
随着电脑技术的迅猛发展,Windows 10系统因其出色的性能和用户体验,成为了众多用户的首选。然而,当我们需要重装系统或者更换操作系统时,常常会面临繁琐的步骤。本文将详细介绍如何通过U盘安装Windows 10系统,让你轻松搞定这一过程。
准备工作
在开始之前,我们需要准备一些必要的工具和文件:
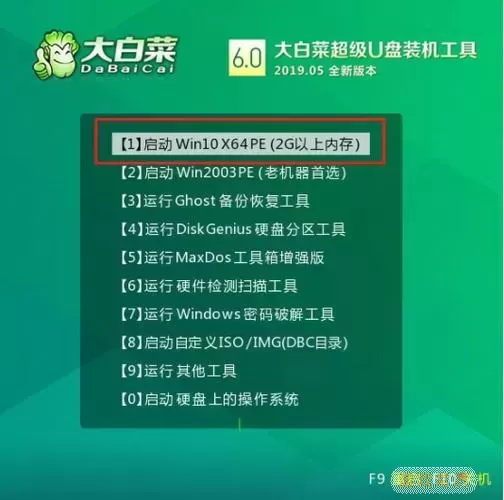
1. U盘:容量至少为8GB的U盘,存储空间越大越好,确保它可以完成操作系统的安装。
2. Windows 10镜像文件:可以通过微软官网下载Windows 10的ISO镜像文件。访问微软的官方页面,选择合适的版本进行下载。
3. Rufus工具:一款可以将ISO文件写入U盘的工具,可以在其官网免费下载。它轻便易用,非常适合制作启动U盘。
步骤一:制作启动U盘
1. 插入U盘:将准备好的U盘插入电脑的USB接口,确保已经备份U盘内的重要数据,因为接下来的步骤会格式化U盘。
2. 下载Rufus:前往Rufus的官方网站,下载并安装最新版本的Rufus工具。
3. 打开Rufus:运行Rufus,操作界面会显示你插入的U盘。确认所选设备是正确的U盘。
4. 选择ISO文件:在Rufus主界面中,点击“选择”按钮,然后找到刚才下载的Windows 10的ISO镜像文件,点击打开。
5. 设置分区类型:根据你的电脑类型选择“MBR”或“GPT”分区类型。一般情况下,如果电脑使用的是UEFI启动,选择GPT;如果是传统BIOS,则选择MBR。
6. 开始制作:确认所有选择无误后,点击“开始”按钮。Rufus会提示你会格式化U盘,点击“确定”继续。等待几分钟,直到进度条完成,制作一个可启动的Windows 10 U盘。
步骤二:从U盘安装Windows 10
1. 重启电脑:制作完启动U盘后,将其插入需要安装系统的电脑,并重启电脑。
2. 进入BIOS设置:在电脑启动过程中,按下相应的快捷键(通常是F2、F12、Delete等),进入BIOS界面,根据不同品牌的电脑,键位可能有所不同。
3. 设置启动顺序:在BIOS界面中,找到“Boot”选项,调整启动顺序,使U盘成为首选启动设备。
4. 保存设置并重启:完成设置后,保存并退出BIOS,电脑会自动重启,此时会识别到U盘并启动。
步骤三:安装Windows 10
1. 选择语言和时间格式:进入Windows安装界面后,首先选择你的语言、时间和键盘输入格式,然后点击“下一步”。
2. 点击“安装现在”:在欢迎界面,点击“安装现在”按钮。
3. 输入身份验证密钥:如果你有Windows 10的产品密钥,可以在此输入;如果没有,点击“我没有产品密钥”继续。
4. 选择安装类型:你可以选择“升级(保留文件、应用和设置)”或“自定义(仅安装Windows)”。对于重装系统,建议选择“自定义”。
5. 分区管理:在分区界面中,选择要安装Windows 10的分区,如果需要,可以删除原有的分区,然后重新分配分区大小。注意备份重要数据,因为这一步骤将清除选定分区的数据。
6. 开始安装:选择好分区后,点击“下一步”,系统会自动开始安装。此过程可能需要一些时间,请耐心等待。
步骤四:完成安装
1. 设置个人信息:安装完成后,系统会引导你进行一些基本的设置,包括创建用户账号、选择隐私设置等。
2. 安装驱动程序:建议连接网络,Windows会自动下载并安装所需的驱动程序,以确保硬件正常工作。
3. 更新系统:在安装完成后,记得检查并下载最新的Windows更新,确保你的系统安全稳定。
到此,通过U盘安装Windows 10的全过程就完成了!无论是重装系统还是全新安装,只要按照以上步骤操作,你都能轻松搞定,一步步享受Windows 10的便捷与高效。希望本文对你有所帮助,祝你使用愉快!
详细步骤教你如何通过U盘安装Win10系[共1款]
-
 豌豆大作战破解版70.49MB战略塔防
豌豆大作战破解版70.49MB战略塔防 -
 铁甲威虫骑刃王游戏手机版6.72MB角色扮演
铁甲威虫骑刃王游戏手机版6.72MB角色扮演 -
 PUBG国际服3.1版551.44MB飞行射击
PUBG国际服3.1版551.44MB飞行射击 -
 mesugakis游戏荧手机版223.13MB益智休闲
mesugakis游戏荧手机版223.13MB益智休闲 -
 罪恶集中营中文版14.5MB角色扮演
罪恶集中营中文版14.5MB角色扮演 -
 幸福宅女养成方法汉化正式版221.42M角色扮演
幸福宅女养成方法汉化正式版221.42M角色扮演
-
 搞怪小火车免费下载101.92KB | 策略经营2025-01-22
搞怪小火车免费下载101.92KB | 策略经营2025-01-22 -
 经典大鱼吃小鱼游戏手机版47.29KB | 益智休闲2025-01-22
经典大鱼吃小鱼游戏手机版47.29KB | 益智休闲2025-01-22 -
 山海剑途手机版下载3.9KB | 角色扮演2025-01-22
山海剑途手机版下载3.9KB | 角色扮演2025-01-22 -
 雷电打飞机HD安卓版本21.22KB | 飞行射击2025-01-22
雷电打飞机HD安卓版本21.22KB | 飞行射击2025-01-22 -
 冲吧老司机下载正版189.12KB | 益智休闲2025-01-22
冲吧老司机下载正版189.12KB | 益智休闲2025-01-22 -
 治愈解压模拟下载最新版82.88KB | 益智休闲2025-01-22
治愈解压模拟下载最新版82.88KB | 益智休闲2025-01-22