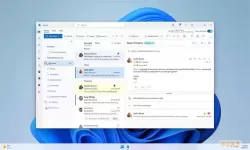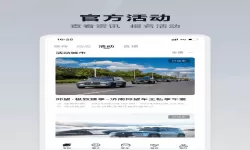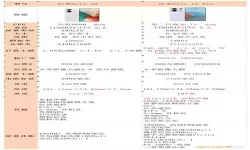轻松删除Word文档中的空白页:快捷键与方法指南
2025-02-01 09:38:05 小编:飞松 我要评论
在日常工作和学习中,我们常常使用Microsoft Word来处理各种文档。但是,有时候我们会发现文档中多出来一些空白页,这不仅影响文档的整体美观,还可能对阅读者造成困扰。为了帮助大家更高效地管理Word文档,本文将介绍几种快速删除空白页的方法和快捷键指南。
一、空白页的产生原因
在开始讨论删除空白页的方法之前,我们需要了解空白页为何出现。这通常是由以下几个原因导致的:
段落标记:有时候在段落末尾按下了“回车”键,便会生成空白页。
分页符:手动插入的分页符也会导致出现多余的空白页。
表格或图形:若表格或图形被设置在文档的底部,可能会在其下方留下一段空白。
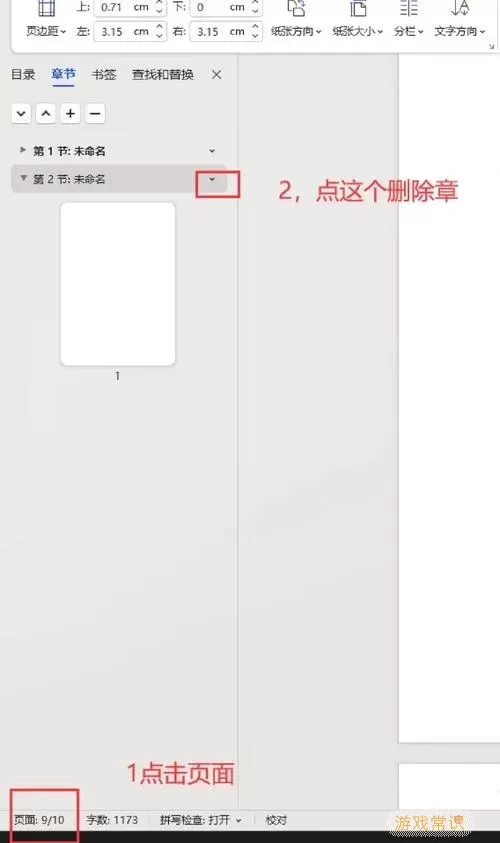
页面设置:某些页面设置如页边距、页面大小等也可能导致文档的布局出现意外的空白页。
二、快速删除Word文档中的空白页方法
接下来,我们将介绍几种有效的方法来删除Word文档中的空白页,让你的文档整洁美观。
方法一:使用“删除”键
这是最直接的方法。当文档中有空白页时,首先将光标移动到空白页的开头,然后按下“删除”键(Delete),直到空白页被删除。这种方法简单快捷,但适合空白页是由多余的段落标记或空格造成的情况。
方法二:查看段落标记
Word文档中可以显示段落标记,这是找出空白页出现原因的有效方法。在“开始”选项卡中,点击“段落”旁边的“显示/隐藏”按钮(¶)。此时,你将看到所有的段落标记、分页符和空格,便于识别并删除多余的部分。
方法三:使用快捷键
在Word中,有一些快捷键可以帮助你更快速地操作:
Ctrl + Shift + 8:快速切换段落标记的显示和隐藏。
Ctrl + G:打开“定位”对话框,选择“页码”,输入空白页的页码,按“转到”然后关闭对话框,再用“删除”键删除。
方法四:设置页边距和页面布局
有时候空白页的出现是由不当的页面设置引起的。你可以进入“布局”选项卡,检查页面的边距设置,确保设置合理。如果文档中使用了“分页符”,可以在布局中选择“段落”设置,将“页面”选项中的“分页”选项选择为“为了内容的情况下的制表符”。
方法五:转换为PDF格式
如果你只是想分享文档,可以将Word文档转换为PDF格式。在转换过程中,Word通常会自动处理空白页,减少出现的可能性。可以通过“文件”->“导出”->“创建PDF/XPS文档”,实现这一功能。
三、额外建议
在删除空白页时,有一些额外的建议可以帮助你更好地管理文档:
定期检查文档,尤其是在完成大段文字输入后,以避免积累不必要的空白页。
在共享文档之前,建议先使用“预览”功能查看文档的打印效果,以发现潜在的空白页。
使用版本控制,定期保存文档,以便在发现问题时能够恢复到之前的状态。
删除Word文档中的空白页看似简单,却能大大提高文档的专业性和可读性。了解产生空白页的原因,掌握有效的方法和快捷键,能够帮助我们更加高效地整理文档。希望本指南能够帮助你轻松处理Word文档中的空白页,让文档更加完美。
轻松删除Word文档中的空白页:快捷键与[共1款]
-
 豌豆大作战破解版70.49MB战略塔防
豌豆大作战破解版70.49MB战略塔防 -
 铁甲威虫骑刃王游戏手机版6.72MB角色扮演
铁甲威虫骑刃王游戏手机版6.72MB角色扮演 -
 PUBG国际服3.1版551.44MB飞行射击
PUBG国际服3.1版551.44MB飞行射击 -
 mesugakis游戏荧手机版223.13MB益智休闲
mesugakis游戏荧手机版223.13MB益智休闲 -
 罪恶集中营中文版14.5MB角色扮演
罪恶集中营中文版14.5MB角色扮演 -
 幸福宅女养成方法汉化正式版221.42M角色扮演
幸福宅女养成方法汉化正式版221.42M角色扮演
-
 自由建造模拟最新版52.85KB | 益智休闲2025-02-01
自由建造模拟最新版52.85KB | 益智休闲2025-02-01 -
 密室逃脱求生系列1极地冒险手机游戏1.17GB | 解谜游戏2025-02-01
密室逃脱求生系列1极地冒险手机游戏1.17GB | 解谜游戏2025-02-01 -
 寄忆:起源最新手机版165.86KB | 解谜游戏2025-02-01
寄忆:起源最新手机版165.86KB | 解谜游戏2025-02-01 -
 狙击手杰森手机游戏332.34KB | 飞行射击2025-02-01
狙击手杰森手机游戏332.34KB | 飞行射击2025-02-01 -
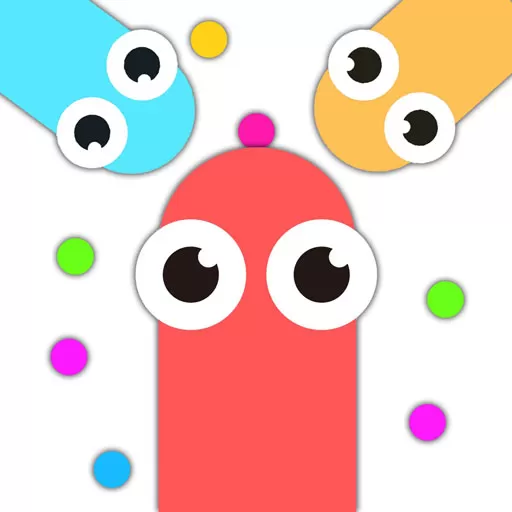 蛇蛇大做战下载官网版17.09KB | 益智休闲2025-02-01
蛇蛇大做战下载官网版17.09KB | 益智休闲2025-02-01 -
 环游点点消原版下载164.4KB | 益智休闲2025-02-01
环游点点消原版下载164.4KB | 益智休闲2025-02-01