cmd提升为管理员权限命令-cmd命令怎么提升作为管理员运行
2025-02-01 11:16:02 小编:飞松 我要评论
在日常使用电脑的过程中,我们时常会遇到需要以管理员身份运行命令提示符(cmd)的问题。无论是进行系统管理、安装软件还是执行某些特定的命令,提升权限都是一项重要的操作。在本篇文章中,我们将探讨如何在Windows操作系统中以管理员权限运行cmd命令。
首先,让我们了解一下什么是管理员权限。管理员权限是指在操作系统中,用户可以访问和修改系统文件、配置设置以及其他用户的文件。在没有管理员权限的情况下,许多系统操作都将受到限制,而在某些情况下,普通用户甚至无法访问某些功能或运行特定的命令。因此,在需要进行高权限操作时,以管理员身份运行cmd显得尤为重要。
那么,如何将cmd提升为管理员权限呢?有几种简便的方法,接下来我们将逐一介绍:
方法一:使用搜索功能
1. 点击Windows任务栏的搜索框,或者直接按下键盘上的“Win”键。
2. 输入“cmd”或“命令提示符”。
3. 在搜索结果中,右键单击“命令提示符”,然后选择“以管理员身份运行”。此时,系统将弹出用户账户控制(UAC)提示,询问您是否允许该应用进行更改,选择“是”即可成功打开以管理员身份运行的cmd窗口。
方法二:使用运行窗口
1. 按下“Win + R”组合键,打开运行窗口。
2. 在运行窗口中输入“cmd”,然后按下“Ctrl + Shift + Enter”组合键。这样可以直接启动以管理员身份运行的命令提示符。
3. 如前所述,系统可能会弹出用户账户控制(UAC)提示,选择“是”确认即可。
方法三:通过快捷方式
1. 在桌面或文件夹中右键单击空白处,选择“新建”>“快捷方式”。
2. 在弹出的窗口中,输入“cmd.exe”,然后点击“下一步”。
3. 给快捷方式命名,例如“管理员命令提示符”,点击“完成”。
4. 找到刚刚创建的快捷方式,右键单击,选择“属性”。
5. 在属性窗口中,切换到“快捷方式”选项卡,点击“高级”。
6. 在高级属性中,勾选“以管理员身份运行”,点击“确定”并关闭属性窗口。
7. 双击这个新的快捷方式,即可直接以管理员权限打开cmd。
方法四:使用任务管理器
1. 按下“Ctrl + Shift + Esc”组合键,打开任务管理器。也可以右键单击任务栏,选择“任务管理器”。
2. 在任务管理器窗口中,点击左上角的“文件”,然后选择“新建任务(运行)”。
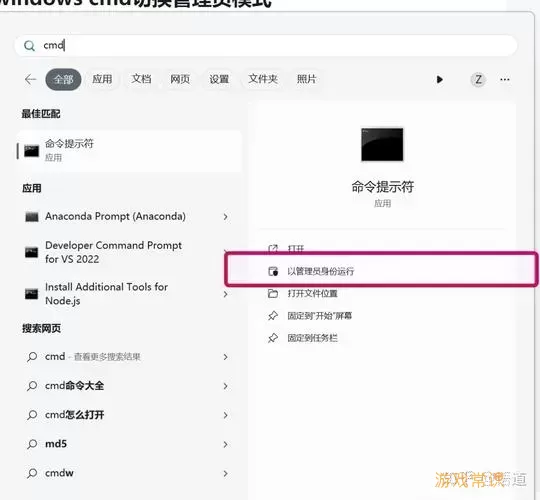
3. 在弹出的对话框中输入“cmd”,并勾选“使用管理员权限创建此任务”,然后点击“确定”。
4. 系统同样会支持用户账户控制(UAC)提示,选择“是”即可成功启动。
注意事项
在以管理员身份运行cmd时,请务必小心执行命令,因为某些错误的操作可能会对系统造成不良影响。建议在执行不熟悉的命令前,提前查阅相关资料,确保理解命令的功能和用途。
总结来说,在Windows中有多种方法可以以管理员权限运行cmd命令。不同的方法各有优劣,可以根据个人习惯选择最适合自己的方式。管理员权限对于系统操作的重要性不言而喻,希望本文能够帮助您更快捷地提升cmd的权限,有效地完成所需的操作。
cmd提升为管理员权限命令-cmd命令怎[共1款]
-
 豌豆大作战破解版70.49MB战略塔防
豌豆大作战破解版70.49MB战略塔防 -
 铁甲威虫骑刃王游戏手机版6.72MB角色扮演
铁甲威虫骑刃王游戏手机版6.72MB角色扮演 -
 PUBG国际服3.1版551.44MB飞行射击
PUBG国际服3.1版551.44MB飞行射击 -
 mesugakis游戏荧手机版223.13MB益智休闲
mesugakis游戏荧手机版223.13MB益智休闲 -
 罪恶集中营中文版14.5MB角色扮演
罪恶集中营中文版14.5MB角色扮演 -
 幸福宅女养成方法汉化正式版221.42M角色扮演
幸福宅女养成方法汉化正式版221.42M角色扮演
-
 奇怪的马桶人下载最新版154.04KB | 益智休闲2025-02-01
奇怪的马桶人下载最新版154.04KB | 益智休闲2025-02-01 -
 小忍计划官方下载672.63MB | 策略经营2025-02-01
小忍计划官方下载672.63MB | 策略经营2025-02-01 -
 保卫我的狗狗官网版40.27KB | 益智休闲2025-02-01
保卫我的狗狗官网版40.27KB | 益智休闲2025-02-01 -
 商道高手最新手机版733.4MB | 策略经营2025-02-01
商道高手最新手机版733.4MB | 策略经营2025-02-01 -
 双人火柴人手机游戏37.77KB | 冒险游戏2025-02-01
双人火柴人手机游戏37.77KB | 冒险游戏2025-02-01 -
 熊孩子捉迷藏最新手机版115.34KB | 益智休闲2025-02-01
熊孩子捉迷藏最新手机版115.34KB | 益智休闲2025-02-01















