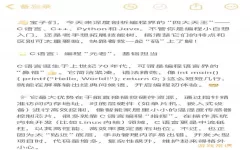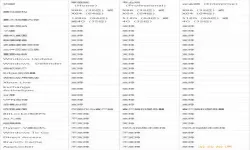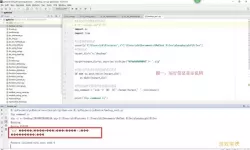在日常使用Windows操作系统的过程中,命令提示符(CMD)是一个非常实用的工具。它可以让用户通过输入命令的方式直接与计算机进行交互,执行各种系统任务或者进行故障排除。虽然许多人习惯使用图形界面进行操作,但在一些特定情况下,使用命令提示符能够更快速、高效地完成目标。本文将详细介绍如何在中国地区的Windows系统中打开cmd命令提示符。
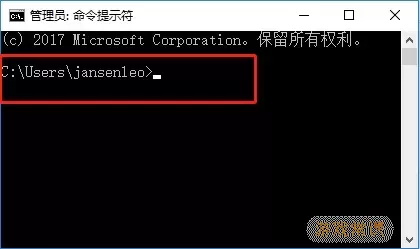
第一种方法:通过搜索打开
在Windows操作系统中,打开cmd命令提示符的最简单方法是通过搜索功能。确认你的计算机已启动并进入桌面环境后,可以依照以下步骤操作:
1. 在任务栏的搜索框中,直接输入“cmd”或者“命令提示符”。
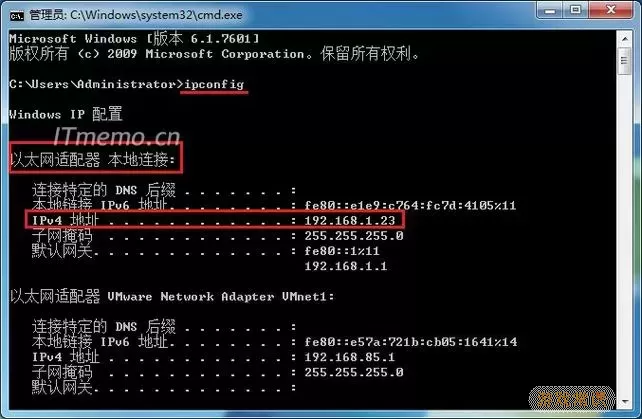
2. 在搜索结果中,你会看到“命令提示符”或“cmd”的选项。直接点击该选项,即可打开命令提示符窗口。
这种方法非常快捷,适合大多数用户,特别是对于不熟悉Windows系统其他操作的用户而言。
第二种方法:通过运行窗口打开
另一个常用的方法是通过“运行”窗口来打开cmd。以下是具体步骤:
1. 同时按下“Win + R”键,打开“运行”窗口。
2. 在弹出的对话框中输入“cmd”,然后按下“Enter”键或点击“确定”按钮。
3. 此时,命令提示符窗口将会打开。
这种方法适合习惯于使用快捷键的用户,特别是需要频繁打开命令提示符时。
第三种方法:通过任务管理器打开
如果在某些情况下你无法通过搜索或运行窗口来打开命令提示符,也可以通过任务管理器来实现。步骤如下:
1. 同时按下“Ctrl + Shift + Esc”键,打开任务管理器。
2. 在任务管理器窗口中,点击“文件”菜单,选择“新建任务”。
3. 在“创建新任务”窗口中输入“cmd”,然后勾选“以系统管理权限创建此任务”选项(如果需要以管理员身份运行),并点击“确定”。
4. 这样,你就能打开命令提示符了。
这种方法适合在某些特殊情况下,比如当其他方法无法使用时。
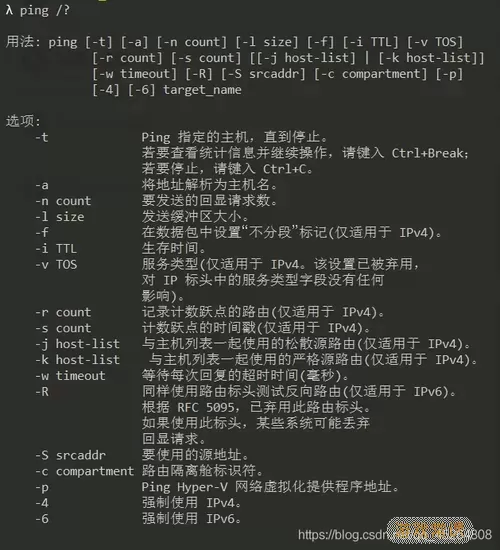
第四种方法:通过Windows系统文件夹打开
如果你习惯于直接浏览文件,可以通过Windows系统文件夹来找到cmd命令提示符,下面是步骤:
1. 打开“文件资源管理器”(可以通过快捷键“Win + E”打开)。
2. 在地址栏输入“C:\Windows\System32”,然后按下“Enter”键。
3. 在System32文件夹中,找到“cmd.exe”文件,双击运行它即可打开命令提示符。
这种方法更适合喜欢从文件系统中直接查找程序的用户。
总之,cmd命令提示符是Windows系统中一个强大的工具,可以帮助用户更有效地进行各种操作。通过以上几种方法,不论是普通用户还是技术高手,都能轻松地打开命令提示符。掌握了这些方法后,你可以根据自己的使用习惯和需求,选择合适的方式快速调用命令提示符,以便在日常工作或学习中提高效率。
希望本文对你了解如何打开cmd命令提示符有所帮助,祝你在使用Windows系统的过程中更加得心应手!
cmd命令提示符怎么打开[共1款]
-
 豌豆大作战破解版70.49MB战略塔防
豌豆大作战破解版70.49MB战略塔防 -
 铁甲威虫骑刃王游戏手机版6.72MB角色扮演
铁甲威虫骑刃王游戏手机版6.72MB角色扮演 -
 PUBG国际服3.1版551.44MB飞行射击
PUBG国际服3.1版551.44MB飞行射击 -
 mesugakis游戏荧手机版223.13MB益智休闲
mesugakis游戏荧手机版223.13MB益智休闲 -
 罪恶集中营中文版14.5MB角色扮演
罪恶集中营中文版14.5MB角色扮演 -
 幸福宅女养成方法汉化正式版221.42M角色扮演
幸福宅女养成方法汉化正式版221.42M角色扮演
-
 小白成长日记安卓官方版129.01KB | 策略经营2025-02-02
小白成长日记安卓官方版129.01KB | 策略经营2025-02-02 -
 机甲英雄救援手游免费版152.12KB | 冒险游戏2025-02-02
机甲英雄救援手游免费版152.12KB | 冒险游戏2025-02-02 -
 魔法女孩换装安卓正版128.69KB | 益智休闲2025-02-02
魔法女孩换装安卓正版128.69KB | 益智休闲2025-02-02 -
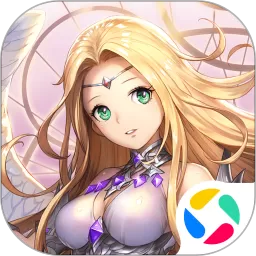 女神联盟2官网版794.22MB | 角色扮演2025-02-02
女神联盟2官网版794.22MB | 角色扮演2025-02-02 -
 完美发型屋下载官方版32.42KB | 益智休闲2025-02-02
完美发型屋下载官方版32.42KB | 益智休闲2025-02-02 -
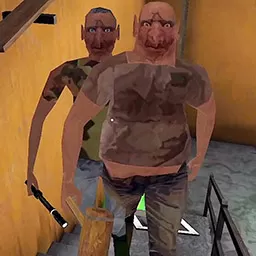 惊魂双胞胎游戏新版本74.92KB | 冒险游戏2025-02-02
惊魂双胞胎游戏新版本74.92KB | 冒险游戏2025-02-02