解决Win11任务栏卡死无响应问题,重启无效的有效方法
2025-02-03 09:44:04 小编:飞松 我要评论
在日常使用Windows 11的过程中,许多用户可能会遭遇任务栏卡死或无响应的情况。这不仅影响到我们的使用体验,还可能导致工作效率下降。尽管重启计算机是很多用户的第一反应,但有时这种方法并不能解决问题。本文将介绍几种有效的方法来解决任务栏卡死的问题,助你轻松恢复正常使用。
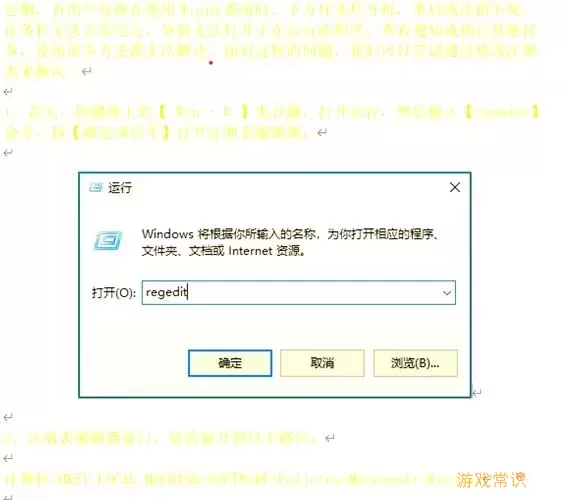
1. 重启资源管理器
任务栏的表现与Windows资源管理器密切相关,如果任务栏出现问题,第一步可以尝试重启资源管理器。
具体操作步骤如下:
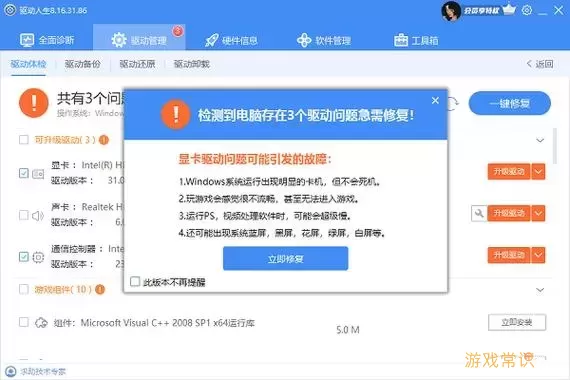
右击任务栏底部的空白处,选择“任务管理器”。
在任务管理器中,查找“Windows 资源管理器”,点击右键,选择“重启”。
资源管理器重新加载后,查看任务栏是否恢复正常。
这种方法简单且快速,往往能解决大部分轻微的卡顿问题。
2. 检查系统更新
有时,系统更新未及时安装也会导致任务栏出现问题。确保你的Windows 11是最新版本,可以减少潜在的bug。
检查更新的方法如下:
点击“开始”菜单,选择“设置”。
在设置窗口中,点击“Windows 更新”。
检查是否有可用的更新,如果有,请按提示下载并安装。
完成更新后,重启计算机,查看任务栏是否正常。
3. 运行系统文件检查器
系统文件损坏可能导致任务栏无响应,运行系统文件检查器(SFC)能够帮助修复这些损坏的文件。
操作步骤如下:
按下“Win + R”组合键,打开“运行”窗口,输入“cmd”,然后按“Ctrl + Shift + Enter”以管理员身份运行命令提示符。
在命令提示符中输入“sfc /scannow”,然后按回车键。
等待系统扫描并修复文件,完成后重启计算机。
这种方法相对全面,可以解决系统中的多种潜在问题。
4. 创建新的用户账户
有时,任务栏的问题可能与用户配置文件有关,这时候可以尝试创建一个新的用户账户。
步骤如下:
打开“设置”,点击“账户”。
选择“家庭和其他用户”,然后点击“添加其他用户”。
根据指示输入新用户的信息,创建新账户。
切换到新账户,查看任务栏是否正常。
如果在新账户中任务栏工作正常,那么就可能是原账户的文件损坏或配置问题。
5. 执行系统恢复
如果以上方法都无法解决问题,可以尝试进行系统恢复。系统恢复能够将你的电脑还原到之前的某个状态,这通常会解决由软件冲突引起的问题。
执行系统恢复的步骤如下:
在“开始”菜单中搜索“创建恢复点”。
在系统属性窗口中,点击“系统恢复”。
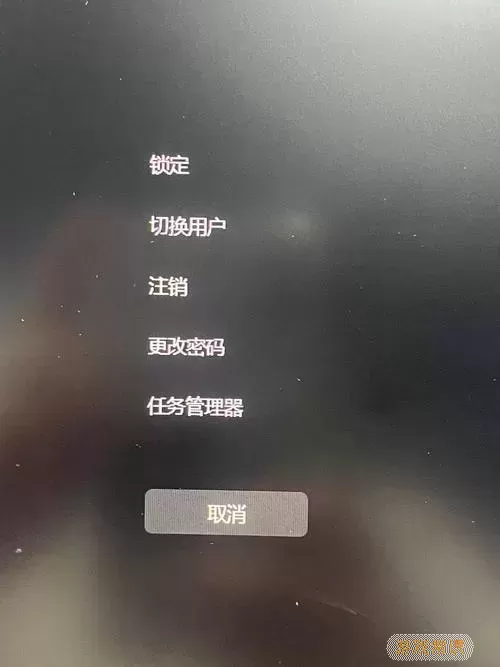
选择“下一步”,然后选择一个恢复点,按照提示进行恢复操作。
请注意,系统恢复不会影响个人文件,但在恢复之前最好备份重要数据。
结论
Windows 11的任务栏出现卡死或无响应的问题确实让人头疼,但通过上述方法大多数情况下都能够有效解决。无论是重启资源管理器,检查系统更新,还是运行系统文件检查器、创建新用户账户或是执行系统恢复,这些都是常用且有效的解决方案。
如果以上方法仍然无法解决问题,建议联系专业技术支持,获取更深入的诊断与解决方案。希望本文能帮助到你,恢复畅快的使用体验!
解决Win11任务栏卡死无响应问题[共1款]
重启[共11款]
-
 豌豆大作战破解版70.49MB战略塔防
豌豆大作战破解版70.49MB战略塔防 -
 铁甲威虫骑刃王游戏手机版6.72MB角色扮演
铁甲威虫骑刃王游戏手机版6.72MB角色扮演 -
 PUBG国际服3.1版551.44MB飞行射击
PUBG国际服3.1版551.44MB飞行射击 -
 mesugakis游戏荧手机版223.13MB益智休闲
mesugakis游戏荧手机版223.13MB益智休闲 -
 罪恶集中营中文版14.5MB角色扮演
罪恶集中营中文版14.5MB角色扮演 -
 幸福宅女养成方法汉化正式版221.42M角色扮演
幸福宅女养成方法汉化正式版221.42M角色扮演
-
 战场吃鸡官网版下载50.3M | 益智休闲2025-02-03
战场吃鸡官网版下载50.3M | 益智休闲2025-02-03 -
 战争与文明最新版app386.3M | 战略塔防2025-02-03
战争与文明最新版app386.3M | 战略塔防2025-02-03 -
 果缤纷乐园最新版app114.6M | 益智休闲2025-02-03
果缤纷乐园最新版app114.6M | 益智休闲2025-02-03 -
 万乘之国下载安卓版1.18GB | 战略塔防2025-02-03
万乘之国下载安卓版1.18GB | 战略塔防2025-02-03 -
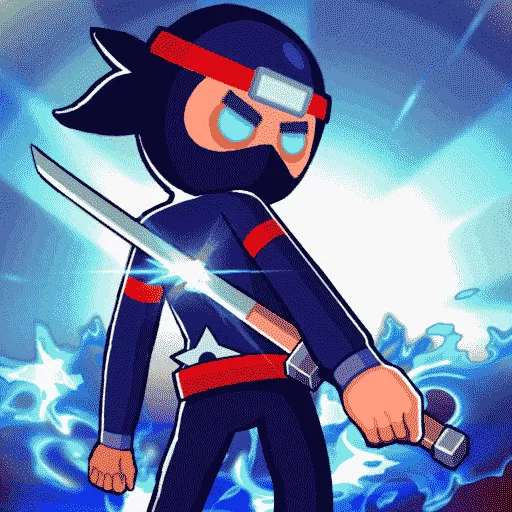 大战三回合官方版本171.18KB | 冒险游戏2025-02-03
大战三回合官方版本171.18KB | 冒险游戏2025-02-03 -
 弥赛亚誓约游戏新版本394.9M | 其他2025-02-03
弥赛亚誓约游戏新版本394.9M | 其他2025-02-03














