Windows 10系统中如何有效封锁网络端口的详细步骤
2025-02-03 10:14:05 小编:飞松 我要评论
在现代网络环境中,网络安全显得尤为重要,尤其是在使用Windows 10操作系统的用户中,封锁不必要的网络端口可以有效地增强系统的防护能力。本文将详细介绍如何在Windows 10中有效封锁网络端口的步骤,以及常见的注意事项。
首先,了解什么是网络端口。网络端口是用来标识计算机上不同服务的数字标识。每个端口对应着特定的服务和应用程序,例如,HTTP服务通常使用80端口,FTP服务则使用21端口。当攻击者试图利用系统的漏洞时,封锁不必要的端口可以有效防止这些攻击。
步骤一:打开Windows Defender防火墙设置
要封锁网络端口,首先需要打开Windows Defender防火墙。可以通过以下几种方式进行:
1. 点击“开始”菜单,搜索“Windows Defender 防火墙”,并点击进入。
2. 在Windows Defender防火墙窗口中,点击左侧菜单中的“高级设置”。
3. 这将打开“Windows Defender 防火墙与高级安全”窗口。
步骤二:创建新的入站规则
在“Windows Defender 防火墙与高级安全”窗口中,您可以创建新的入站规则来封锁特定端口。以下是创建规则的步骤:
1. 点击左侧的“入站规则”选项,右侧会显示当前的入站规则列表。
2. 接着,在右侧的“操作”面板中点击“新建规则”。
3. 在弹出的“新建入站规则向导”窗口中,选择“端口”选项,然后点击“下一步”。
4. 选择“TCP”或“UDP”,视您要封锁的端口类型而定。接着,在“特定本地端口”文本框中输入要封锁的端口号,使用逗号分隔也可以一次封锁多个端口。例如,如果要封锁80和21端口,可以输入“80,21”。
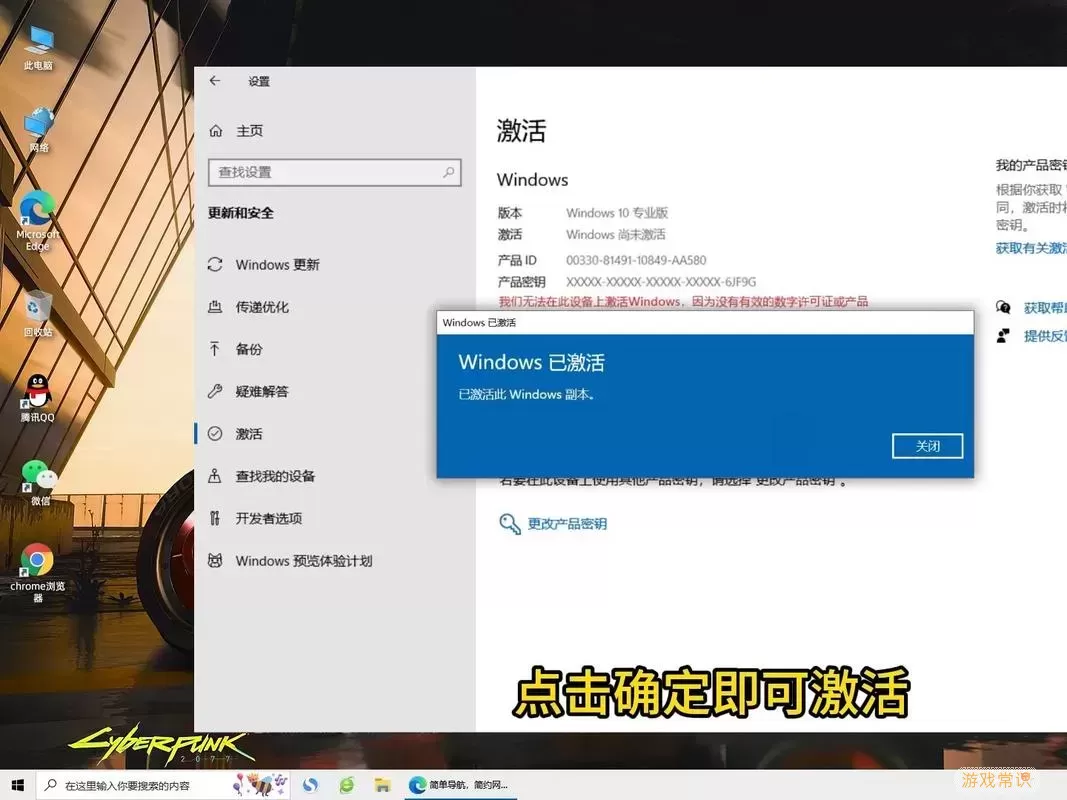
5. 点击“下一步”,选择“阻止连接”选项,然后再次点击“下一步”。
6. 选择规则适用的配置文件,包括“域”、“私有”和“公有”。通常选择所有配置文件以确保更全面的保护。
7. 最后,给这个规则起个名字,比如“封锁80和21端口”,并点击“完成”以保存规则。
步骤三:创建新的出站规则(可选)
如果希望在出站流量中也封锁特定端口,可以类似步骤创建出站规则。
1. 点击左侧的“出站规则”,然后在右侧的“操作”面板中选择“新建规则”。
2. 按照与创建入站规则相同的步骤进行操作,直到完成出站规则的创建。
步骤四:验证规则的有效性
在创建完规则后,您可能想要验证规则的有效性。可以通过尝试访问封锁的服务来确认是否成功。例如,若您已封锁80端口,可以在浏览器中输入本地IP地址,确认无法访问。
注意事项
1. 确保了解要封锁端口所涉及的服务,避免误封影响正常工作。
2. 定期检查和更新防火墙规则,以应对不断变化的网络环境和潜在的安全威胁。
3. 在进行任何更改之前,备份当前的防火墙设置,以便在需要时恢复。
封锁网络端口是加强Windows 10系统安全的重要措施之一,通过以上步骤,您可以有效地管理并保护自己的计算机不受潜在威胁的影响。保持良好的网络安全意识,定期检查和更新安全设置,能够帮助您在复杂多变的网络环境中确保数据的安全。
Windows 10系统中如何有效封锁网[共款]
-
 豌豆大作战破解版70.49MB战略塔防
豌豆大作战破解版70.49MB战略塔防 -
 铁甲威虫骑刃王游戏手机版6.72MB角色扮演
铁甲威虫骑刃王游戏手机版6.72MB角色扮演 -
 PUBG国际服3.1版551.44MB飞行射击
PUBG国际服3.1版551.44MB飞行射击 -
 mesugakis游戏荧手机版223.13MB益智休闲
mesugakis游戏荧手机版223.13MB益智休闲 -
 罪恶集中营中文版14.5MB角色扮演
罪恶集中营中文版14.5MB角色扮演 -
 幸福宅女养成方法汉化正式版221.42M角色扮演
幸福宅女养成方法汉化正式版221.42M角色扮演
-
 脑洞大侦探最新版本359.77MB | 解谜游戏2025-02-03
脑洞大侦探最新版本359.77MB | 解谜游戏2025-02-03 -
 拳皇97ol游戏新版本546.2M | 角色扮演2025-02-03
拳皇97ol游戏新版本546.2M | 角色扮演2025-02-03 -
 球球欢乐滚动官服版下载40.21KB | 益智休闲2025-02-03
球球欢乐滚动官服版下载40.21KB | 益智休闲2025-02-03 -
 坦克大决战游戏官网版365.82MB | 动作游戏2025-02-03
坦克大决战游戏官网版365.82MB | 动作游戏2025-02-03 -
 车祸瞬间官网版下载74.44KB | 策略经营2025-02-03
车祸瞬间官网版下载74.44KB | 策略经营2025-02-03 -
 指尖帝国安卓下载113.9M | 战略塔防2025-02-03
指尖帝国安卓下载113.9M | 战略塔防2025-02-03















