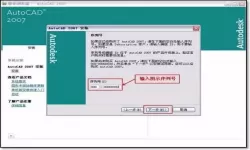在电脑使用过程中,许多用户希望能够更方便地启动自己常用的软件或应用程序。对于使用Windows 10操作系统的用户来说,设置开机启动项是一个非常实用的功能。通过合理配置开机启动项,可以减少每次开机时手动启动程序的时间,提高工作效率。本文将为您详细介绍如何在Windows 10中设置开机启动项。

首先,我们需要明确什么是开机启动项。开机启动项是指在系统启动时自动运行的程序或应用。通过合理配置这些启动项,可以让您的电脑在开机时自动运行您所需要的软件,而无需每次手动打开。
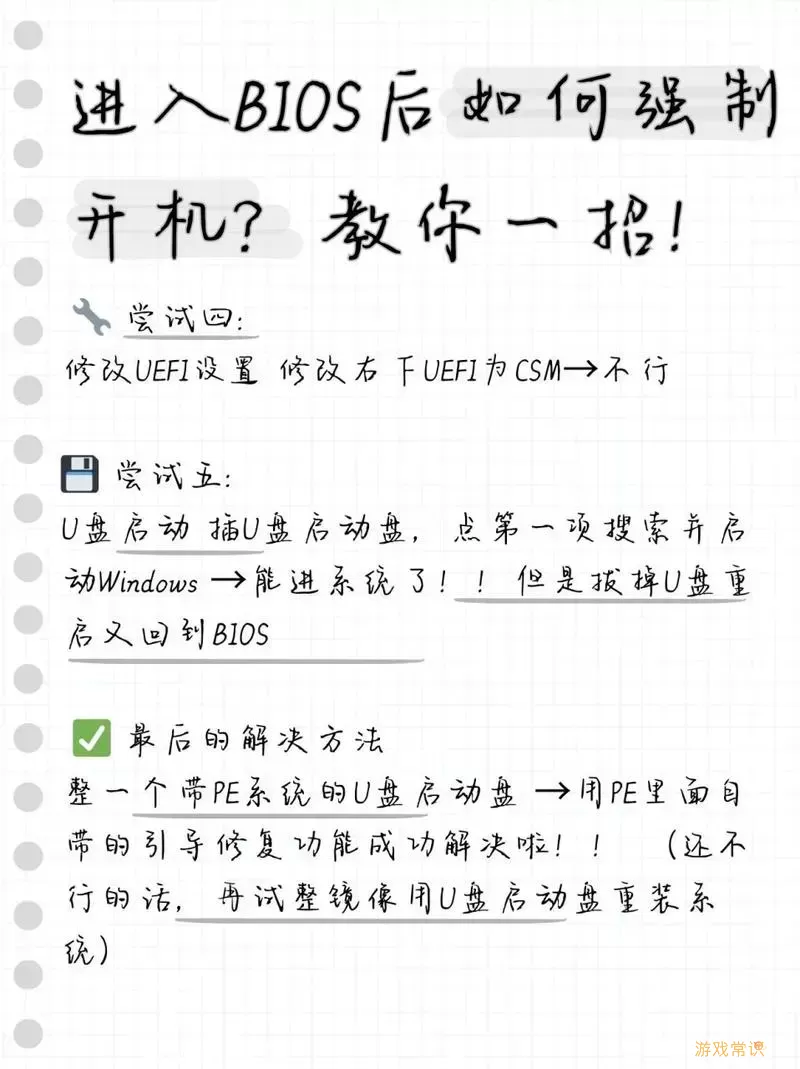
有几种方法可以设置Windows 10的开机启动项。以下是最常用的几种方法:
方法一:使用任务管理器
1. 右键单击任务栏,选择“任务管理器”。
2. 在任务管理器窗口中,点击“启动”选项卡。
3. 在这里,您可以看到当前所有的启动项。每个项目都包含“名称”、“状态”和“启动影响”等信息。
4. 如果您想要添加新的启动项,可以点击右下角的“打开任务管理器的用户启动文件夹”。这会打开一个文件夹,您可以将所需程序的快捷方式放入这个文件夹中。
5. 要禁用某个启动项,只需右键单击该项,选择“禁用”。
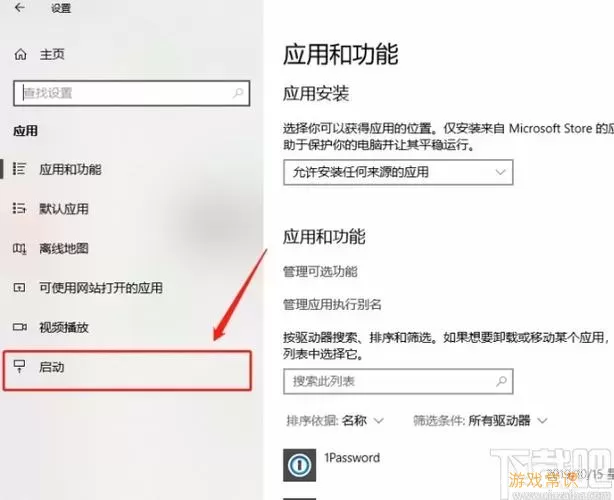
方法二:使用“运行”命令
1. 按下“Win + R”键,打开“运行”对话框。
2. 输入“shell:startup”后按下Enter键。这将打开Windows 10的启动文件夹。
3. 在这个文件夹中,您可以放置要在开机时自动启动的程序的快捷方式。如果您有一个程序的快捷方式,可以直接将其拖放到这里。
4. 关闭文件夹,您的设置将会在下次开机时生效。
方法三:使用系统配置工具(msconfig)
1. 按下“Win + R”键,打开“运行”对话框。
2. 输入“msconfig”并按下Enter键。
3. 在系统配置窗口中,找到“启动”选项卡,点击它。
4. 在这里,您可以查看并管理启动项。需要注意的是,Windows 10会提示您使用任务管理器来管理启动项。
5. 您可以根据需要选择禁用某些启动项,但要小心不要禁用那些重要的系统程序。
除了上述方法,用户还可以通过一些第三方软件来管理开机启动项。这些软件通常提供更为丰富的功能和更友好的用户界面。例如,CCleaner等系统优化软件不仅可以管理启动项,还可以清理无用的文件和注册表,提高系统性能。
在设置开机启动项时,需要特别注意以下几点:
1. 不要随意添加不必要的程序,过多的开机启动项会延长系统启动时间,并对电脑的性能造成影响。
2. 确认您添加的程序是安全的,避免添加潜在的恶意软件或不明来源的程序。
3. 定期检查和清理开机启动项,确保系统运行流畅。
总之,合理设置Windows 10的开机启动项能够大幅提高我们的工作效率,让常用软件在开机时自动运行。在使用过程中,需要谨慎选择启动项,保持系统的良好性能。希望本篇文章能帮助到您,让您的Windows 10使用体验更加顺畅。
win10怎样设置开机启动项[共1款]
-
 豌豆大作战破解版70.49MB战略塔防
豌豆大作战破解版70.49MB战略塔防 -
 铁甲威虫骑刃王游戏手机版6.72MB角色扮演
铁甲威虫骑刃王游戏手机版6.72MB角色扮演 -
 PUBG国际服3.1版551.44MB飞行射击
PUBG国际服3.1版551.44MB飞行射击 -
 mesugakis游戏荧手机版223.13MB益智休闲
mesugakis游戏荧手机版223.13MB益智休闲 -
 罪恶集中营中文版14.5MB角色扮演
罪恶集中营中文版14.5MB角色扮演 -
 幸福宅女养成方法汉化正式版221.42M角色扮演
幸福宅女养成方法汉化正式版221.42M角色扮演
-
 海龟汤官服版下载82.24MB | 解谜游戏2025-02-04
海龟汤官服版下载82.24MB | 解谜游戏2025-02-04 -
 烧脑2024最新版193.41KB | 益智休闲2025-02-04
烧脑2024最新版193.41KB | 益智休闲2025-02-04 -
 密室逃脱10侦探风云官网版下载751.4M | 解谜游戏2025-02-04
密室逃脱10侦探风云官网版下载751.4M | 解谜游戏2025-02-04 -
 神火大陆手机版499.8M | 角色扮演2025-02-04
神火大陆手机版499.8M | 角色扮演2025-02-04 -
 超能继承者2最新版app169.9M | 角色扮演2025-02-04
超能继承者2最新版app169.9M | 角色扮演2025-02-04 -
 地下城枪神安卓版本86.11KB | 冒险游戏2025-02-04
地下城枪神安卓版本86.11KB | 冒险游戏2025-02-04