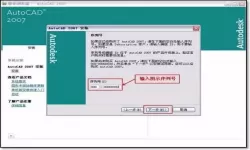随着科技的不断发展,Windows 10作为一种广泛使用的操作系统,已经成为许多人日常工作和生活中不可或缺的部分。然而,在使用过程中,偶尔会遇到系统故障、蓝屏、启动失败等问题。这时,Windows 10的自动修复功能就显得尤为重要,而命令提示符(Command Prompt)也是其中一个强大的工具。本文将介绍如何通过命令提示符来进行Windows 10的自动修复。
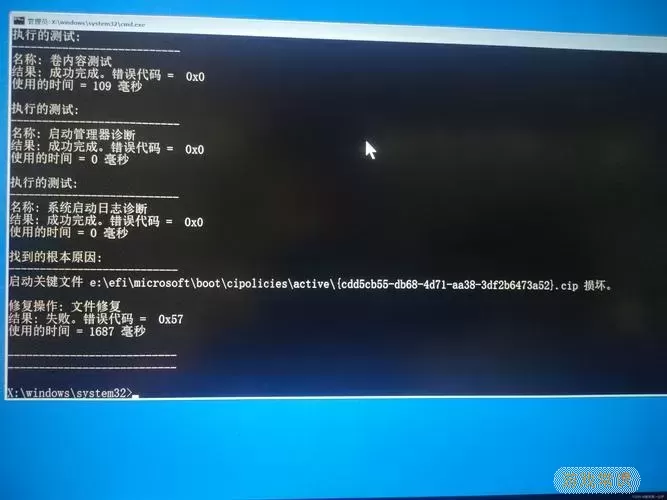
一、什么是命令提示符
命令提示符是Windows操作系统中一个提供文本命令操作的界面,用户可以通过输入特定的命令来管理和控制系统。对于一些高级用户来说,命令提示符可以迅速解决许多常见问题,尤其是在系统无法正常启动时,它能够提供必要的修复工具。
二、进入Windows 10的自动修复环境
当你的Windows 10系统出现启动失败的情况时,可以通过以下步骤进入自动修复环境:
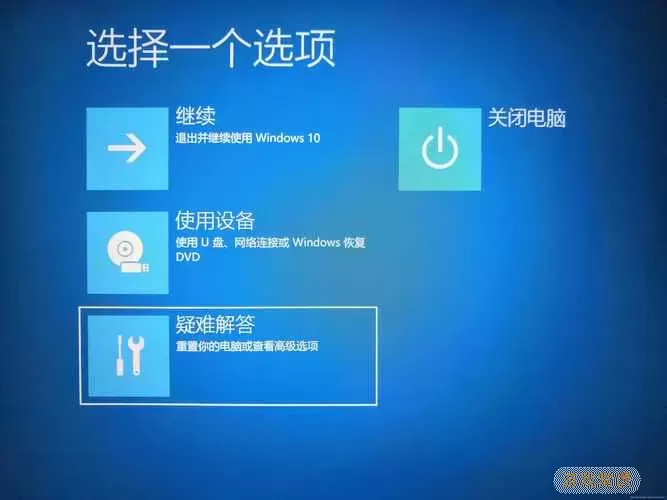
重启电脑,连续按F8或Shift+F8(部分电脑可能需要使用其他快捷键,这取决于你的主板厂商)进入“高级启动”选项。
在出现的选项中,选择“故障排除”。
然后选择“高级选项”。
在“高级选项”中,选择“命令提示符”。
三、使用命令提示符进行修复
在命令提示符中,你可以执行一系列命令来修复系统问题。以下是一些常用命令:
1. SFC命令
系统文件检查器(SFC)可以扫描和修复损坏的系统文件。输入下面的命令并按回车:
sfc /scannow该命令会自动扫描系统文件,如果发现损坏的文件,将会尝试修复它们。这个过程可能需要一些时间,请耐心等待。
2. DISM命令
部署映像服务和管理工具(DISM)用于修复Windows映像,包括Windows恢复环境、Windows安装和Windows PE。使用下面的命令:
Dism /Online /Cleanup-Image /RestoreHealth如果你的系统文件受损,建议在运行SFC命令之前,先运行DISM命令来修复映像。
3. CHKDSK命令
CHKDSK命令用于检查和修复磁盘错误。输入以下命令:
chkdsk C: /f /r其中“C:”是你系统所在的驱动器,/f表示修复错误,/r表示找到坏扇区并恢复可读信息。执行此命令后,系统可能会提示你在下次重启时检查该磁盘。
4. Bootrec命令
如果你的系统无法启动,可以使用Bootrec命令来修复引导记录。输入:
bootrec /fixmbr bootrec /fixboot bootrec /scanos bootrec /rebuildbcd四、结束修复并重启
完成所有修复命令后,可以输入以下命令退出命令提示符并重启系统:
exit接下来,选择“继续”以正常启动Windows 10。
通过以上步骤,你可以在Windows 10出现问题时,利用命令提示符进行有效的自动修复。虽然有时候这些命令可能无法解决所有问题,但它们为我们提供了一个重要的修复手段。此外,定期备份系统和重要文件,保持系统更新,也是防止系统故障的最佳方法。
希望本篇文章能帮助到正在为Windows 10问题烦恼的你,让你能够快速恢复正常使用。记住,遇到问题时,不必惊慌,冷静使用这些工具,系统通常会恢复正常运行。
win10自动修复 命令提示符[共款]
-
 豌豆大作战破解版70.49MB战略塔防
豌豆大作战破解版70.49MB战略塔防 -
 铁甲威虫骑刃王游戏手机版6.72MB角色扮演
铁甲威虫骑刃王游戏手机版6.72MB角色扮演 -
 PUBG国际服3.1版551.44MB飞行射击
PUBG国际服3.1版551.44MB飞行射击 -
 mesugakis游戏荧手机版223.13MB益智休闲
mesugakis游戏荧手机版223.13MB益智休闲 -
 罪恶集中营中文版14.5MB角色扮演
罪恶集中营中文版14.5MB角色扮演 -
 幸福宅女养成方法汉化正式版221.42M角色扮演
幸福宅女养成方法汉化正式版221.42M角色扮演
-
 打击之路安卓官方版166.14KB | 冒险游戏2025-02-04
打击之路安卓官方版166.14KB | 冒险游戏2025-02-04 -
 巴啦啦魔法蛋糕2下载安卓版57.13KB | 益智休闲2025-02-04
巴啦啦魔法蛋糕2下载安卓版57.13KB | 益智休闲2025-02-04 -
 美妆潮流新星官网版66.42KB | 益智休闲2025-02-04
美妆潮流新星官网版66.42KB | 益智休闲2025-02-04 -
 非常华容道手游官网版321.93KB | 角色扮演2025-02-04
非常华容道手游官网版321.93KB | 角色扮演2025-02-04 -
 反差萌小姐最新版下载50.9M | 解谜游戏2025-02-04
反差萌小姐最新版下载50.9M | 解谜游戏2025-02-04 -
 成语大接龙安卓版app61.4MB | 益智休闲2025-02-04
成语大接龙安卓版app61.4MB | 益智休闲2025-02-04