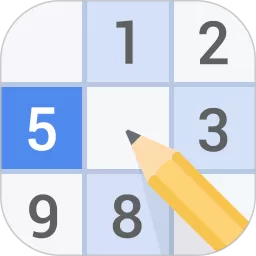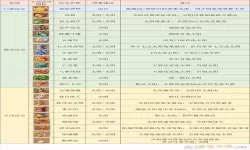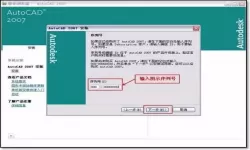如何实现Word文档目录的自动跳转功能技巧指南
2025-02-04 11:40:03 小编:飞松 我要评论
在撰写长篇文档时,如学术论文、报告、书籍等,合理的目录结构不仅能帮助读者更快地找到所需信息,还能提升文档的专业性和可读性。Word文档提供了自动目录生成与跳转功能,可以大幅简化这一过程。本文将为您提供一份详细的指南,帮助您轻松实现Word文档目录的自动跳转功能。
一、准备工作:设置标题样式
在创建目录之前,您需要为文档中的各个章节和小节设置标题样式。步骤如下:
打开您的Word文档,选中您希望作为目录项的章节标题。
在“开始”选项卡中找到“样式”区域,选择适合的标题样式,如“标题1”、“标题2”等。一般而言,一级标题使用“标题1”,二级标题使用“标题2”。通过这种方式,Word能够识别您的章节结构。
通过合理使用标题样式,您可以清晰地划分出文档的结构,这将是生成自动目录的重要基础。
二、插入目录
在设置完标题样式后,您可以插入自动目录。操作步骤如下:
将光标放在您希望插入目录的位置,通常是在文档的前面。
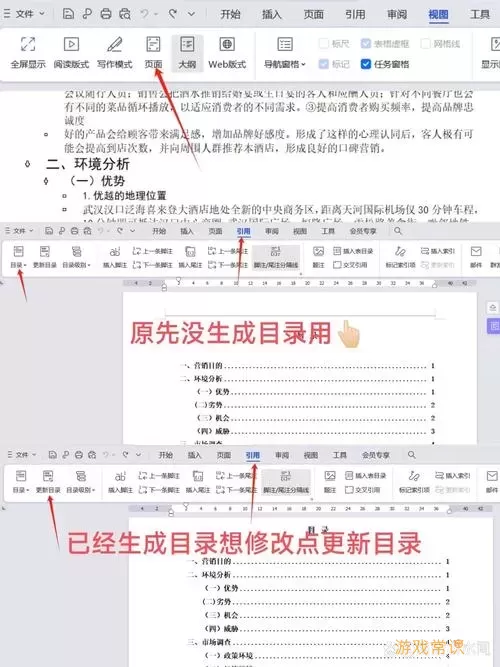
点击“引用”选项卡,找到“目录”功能。您将会看到多个样式的目录模板。
选择一个适合您文档风格的目录模板,点击它,Word将自动为您生成目录。
此时,您将在文档中看到生成的目录,所有的标题都已呈现在这里,并且与文档中的章节和小节形成了链接,方便跳转。
三、更新目录
随着您文档内容的增添,目录可能会失去同步。因此,您需要定期更新目录。更新步骤如下:
右键单击目录中的任意位置,选择“更新域”。
Word会弹出一个对话框,询问您是要更新整个目录还是仅更新页码。
根据实际需要选择相应选项,然后点击“确定”。
通过以上步骤,您的目录将与文档内容完美匹配。
四、实现自动跳转功能
Word文档目录的自动跳转功能是其一大亮点,能够让读者在点击目录项后直接跳转到相应章节。请确保以下几点能够正常执行:
确保您为所有需要包含的章节设置了正确的标题样式,正如前面提到的。
在插入目录时,选择的目录模板应支持链接功能。大多数目录模板都具备这样的功能。
使用Ctrl键(或Command键,如果您使用的是Mac电脑)点击目录中的链接,文档就会自动跳转到相应的位置。
五、目录的美化与自定义
您还可以对生成的目录进行美化和自定义:
选中目录,点击“目录”工具栏下的“自定义目录”选项。在这里,您可以设置页面编号的格式、目录的样式、目录的级别等。
调整目录项的字体、颜色和间距,使其更符合文档的整体风格。
通过这些简单的设置,您可以让您的文档目录更加美观且符合个性化需求。
Word文档的自动目录功能不仅能提升文档的专业性,还能改善读者的使用体验。合理地使用标题样式并定期更新目录,确保目录与内容相符,都是实现这一功能的基础。通过本文提供的方法,您定能轻松掌握Word文档目录的自动跳转功能,提升文档的整体质量和可读性。希望这份指南能为您的写作带来帮助!
如何实现Word文档目录的自动跳转功能技[共1款]
-
 豌豆大作战破解版70.49MB战略塔防
豌豆大作战破解版70.49MB战略塔防 -
 铁甲威虫骑刃王游戏手机版6.72MB角色扮演
铁甲威虫骑刃王游戏手机版6.72MB角色扮演 -
 PUBG国际服3.1版551.44MB飞行射击
PUBG国际服3.1版551.44MB飞行射击 -
 mesugakis游戏荧手机版223.13MB益智休闲
mesugakis游戏荧手机版223.13MB益智休闲 -
 罪恶集中营中文版14.5MB角色扮演
罪恶集中营中文版14.5MB角色扮演 -
 幸福宅女养成方法汉化正式版221.42M角色扮演
幸福宅女养成方法汉化正式版221.42M角色扮演