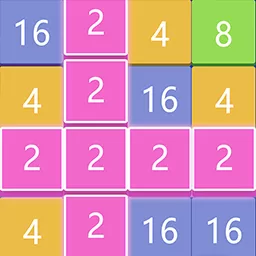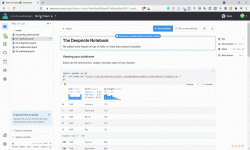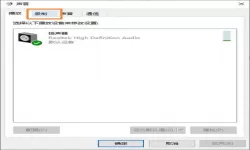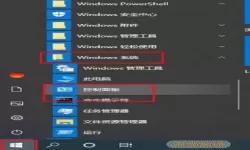jupyter里的date-jupyter里的文件怎么移在桌面
2025-02-06 11:18:06 小编:飞松 我要评论
在数据科学和分析领域,Jupyter Notebook已成为一个广受欢迎的工具。凭借其交互式编程和可视化的优越性,越来越多的用户在学习和工作中选择使用Jupyter。然而,许多初学者在使用过程中可能会遇到一些基本问题,比如如何将Jupyter中的文件移到桌面。在这篇文章中,我们将详细介绍如何将Jupyter中的文件移动到桌面,并分享一些相关的技巧和注意事项。
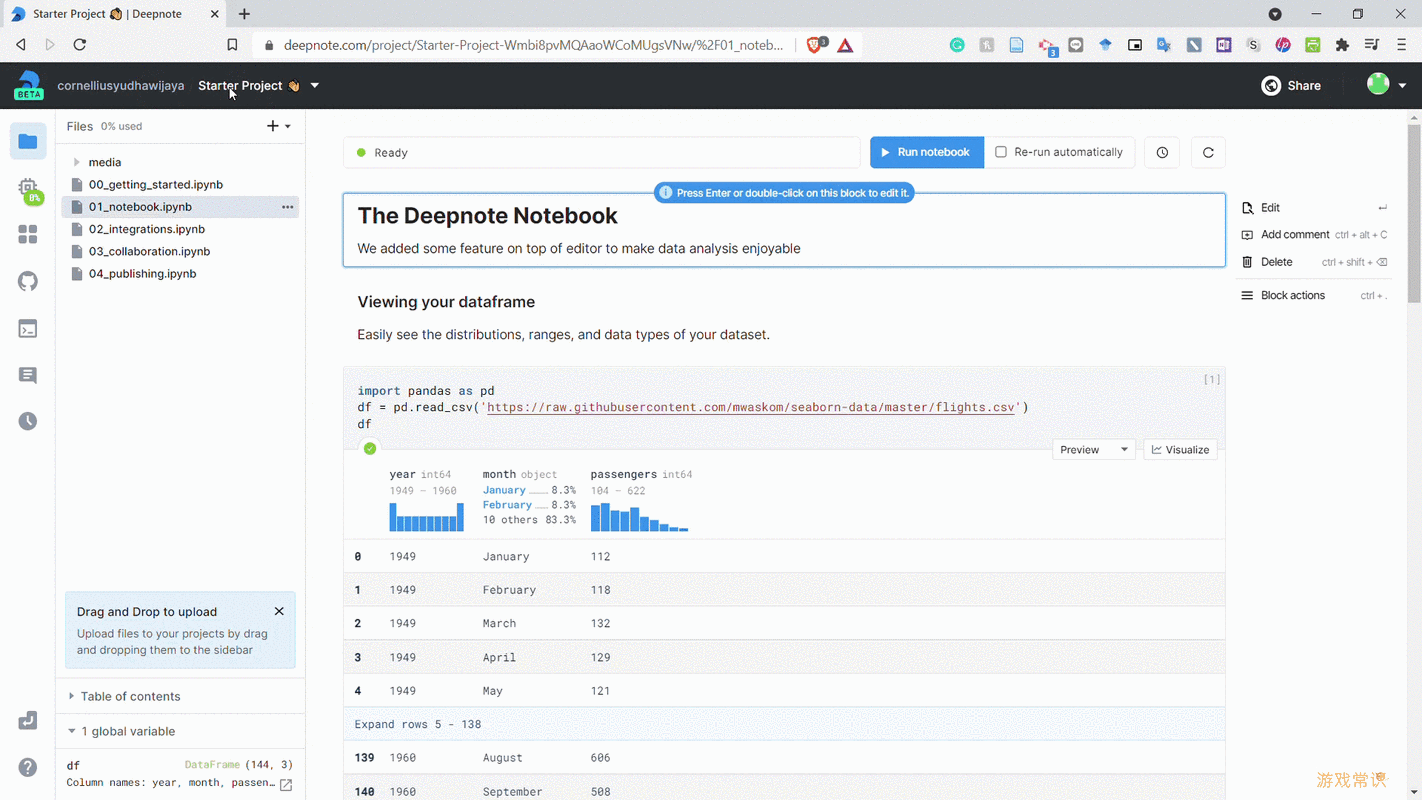
什么是Jupyter Notebook?
Jupyter Notebook是一个基于Web的应用程序,它允许用户创建和共享文档,这些文档可以包含实时代码执行、可视化结果以及富文本元素(如段落、方程式、图像等)。它支持多种编程语言,其中以Python、R以及Julia等语言使用最为广泛。Jupyter Notebook为用户提供了一个灵活的环境,用于数据清理、数据可视化、数据分析和机器学习等多种任务。
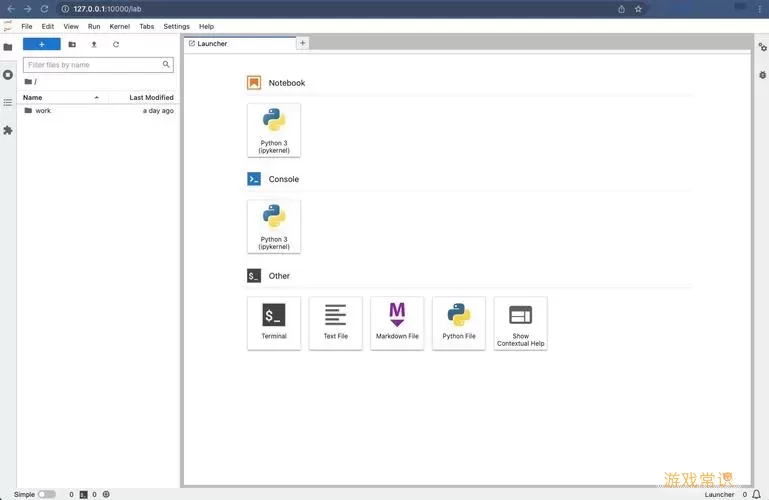
Jupyter中的文件结构
当我们在Jupyter中创建一个Notebook时,所生成的文件通常会保存在当前工作目录中。这个目录可以是我们启动Jupyter时设置的本地目录,也可以是其他指定的目录。了解文件的存储路径是将其移至桌面的第一步。
移文件到桌面的步骤
接下来,我们将介绍如何将Jupyter Notebook文件(通常为.ipynb扩展名)移动到桌面。
步骤一:找到文件的保存位置
首先,在Jupyter Notebook界面中,查看上方的导航条,找到并点击“文件”选项。这会显示出您当前工作目录下的所有文件和文件夹,在这里找到您要移动的Notebook文件。
步骤二:下载Notebook文件
在找到目标Notebook文件后,选择该文件,然后点击“文件”菜单,选择“下载”选项。这会将Notebook文件下载到您的计算机的默认下载目录中。下载完成后,您可以在文件管理器中找到这个文件。
步骤三:移动到桌面
接下来,打开文件管理器,找到下载目录中的Notebook文件。然后,您可以简单地将该文件拖动到桌面,或者右键点击文件,选择“剪切”并在桌面上“粘贴”。这样,文件就成功移动到了桌面。
使用命令行移动文件
除了通过图形界面手动下载和移动文件,您还可以使用命令行来进行文件操作,尤其是在处理多个文件时更为高效。如果您熟悉命令行操作,可以尝试以下步骤:
步骤一:打开命令行终端
在您的计算机上打开命令行终端。对于Windows用户,可以按下Win + R,输入cmd并回车,而对于macOS用户,可以在应用程序中找到终端进行打开。
步骤二:找到Jupyter Notebook的目录
使用cd命令切换到您存放Notebook文件的目录。例如,如果您的Jupyter文件存放在C盘的“JupyterFiles”文件夹中,可以使用命令:
cd C:\JupyterFiles
步骤三:移动文件到桌面
在命令行中,可以使用以下命令将文件移动到桌面:
move your_notebook.ipynb C:\Users\YourUsername\Desktop\
确保将“your_notebook.ipynb”替换为您具体的文件名,并将“YourUsername”替换为您计算机的用户名。
通过以上步骤,您现在应该能够轻松地将Jupyter中的Notebook文件移动到桌面。无论是通过图形界面还是命令行,了解文件的存储和管理对于有效利用Jupyter Notebook至关重要。希望这些方法能对您在数据分析或编程的过程中带来便利,让您的学习之路更加顺利。
最后,如果您在使用Jupyter Notebook过程中有其他问题,欢迎随时查阅Jupyter的官方文档或其他相关资源,相信会有更多有用的信息来帮助您!
jupyter里的date-jupyte[共1款]
-
 豌豆大作战破解版70.49MB战略塔防
豌豆大作战破解版70.49MB战略塔防 -
 铁甲威虫骑刃王游戏手机版6.72MB角色扮演
铁甲威虫骑刃王游戏手机版6.72MB角色扮演 -
 PUBG国际服3.1版551.44MB飞行射击
PUBG国际服3.1版551.44MB飞行射击 -
 mesugakis游戏荧手机版223.13MB益智休闲
mesugakis游戏荧手机版223.13MB益智休闲 -
 罪恶集中营中文版14.5MB角色扮演
罪恶集中营中文版14.5MB角色扮演 -
 幸福宅女养成方法汉化正式版221.42M角色扮演
幸福宅女养成方法汉化正式版221.42M角色扮演