如何通过命令行杀死Windows端口进程的详细步骤
2025-02-07 10:10:06 小编:飞松 我要评论
在日常使用Windows操作系统的过程中,我们常常会遇到某个端口被占用的情况。这可能会导致我们无法启动某些服务或应用程序。幸运的是,Windows提供了命令行工具,能够帮助我们快速找到并终止占用特定端口的进程。本文将详细介绍如何通过命令行杀死Windows端口进程的步骤。
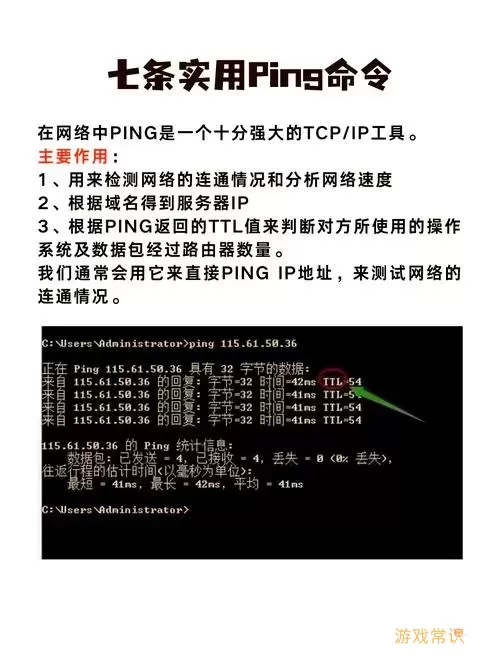
步骤一:打开命令提示符
首先,我们需要打开命令提示符窗口。在Windows系统中,可以通过以下几种方式打开命令提示符:
按下“Win + R”组合键,输入“cmd”,然后按回车键。
在开始菜单中搜索“命令提示符”,然后点击打开。
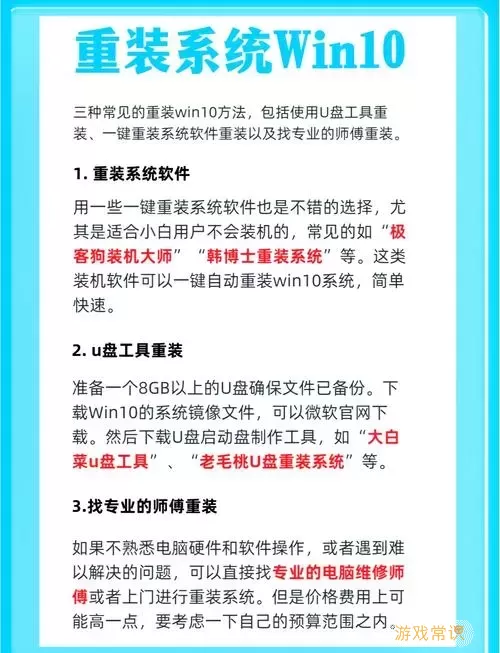
右键点击开始菜单图标,选择“Windows PowerShell(管理员)”或“命令提示符(管理员)”。
在这里,推荐使用管理员模式打开命令提示符,以确保有足够的权限来杀死进程。
步骤二:查找占用端口的进程
一旦你打开了命令提示符,接下来需要查找占用特定端口的进程。你可以使用以下命令:
netstat -ano | findstr :端口号
将“端口号”替换为你希望检查的实际端口号。例如,如果你想查找占用8080端口的进程,命令将是:
netstat -ano | findstr :8080
执行这个命令后,命令行会显示占用该端口的所有连接及其对应的PID(进程ID)。PID通常是最后一列的数字。
步骤三:终止进程
找到占用该端口的PID后,可以使用以下命令强制终止该进程:
taskkill /PID 进程ID /F
将“进程ID”替换为实际的数字。例如,如果PID是1234,命令将是:
taskkill /PID 1234 /F
在这里,/F 参数表示强制终止进程。如果进程被成功杀死,系统将返回“成功:已终止进程进程ID”等信息。
步骤四:验证端口是否被释放
最后,建议你再次检查该端口是否已经被释放。你可以通过重新执行步骤二中的命令来确认:
netstat -ano | findstr :端口号
如果没有显示任何内容,说明该端口已经成功释放。
注意事项
在杀死进程之前,请确保了解该进程所处的作用。一些系统进程或者关键服务的终止可能会导致系统不稳定或服务中断。在进行操作前,最好确认该进程是否可以安全地被停止。
此外,某些情况下,杀死进程后可能会导致数据丢失或文件不完整,因此,在这些情况下,建议先备份重要数据。
通过命令行杀死Windows端口进程是一个相对简单而又有效的办法。只需几个步骤,就能够找到并终止占用特定端口的进程,从而释放端口有效地解决问题。然而,在执行这些操作时,使用者一定要谨慎,以免对系统造成不必要的影响。
希望这篇文章能够帮助你更好地管理Windows系统中的端口与进程,使你的工作更加顺畅。无论是在开发环境还是生产环境中,掌握这些命令都将极大提高你的工作效率。
如何通过命令行杀死Windows端口进程[共1款]
-
 豌豆大作战破解版70.49MB战略塔防
豌豆大作战破解版70.49MB战略塔防 -
 铁甲威虫骑刃王游戏手机版6.72MB角色扮演
铁甲威虫骑刃王游戏手机版6.72MB角色扮演 -
 PUBG国际服3.1版551.44MB飞行射击
PUBG国际服3.1版551.44MB飞行射击 -
 mesugakis游戏荧手机版223.13MB益智休闲
mesugakis游戏荧手机版223.13MB益智休闲 -
 罪恶集中营中文版14.5MB角色扮演
罪恶集中营中文版14.5MB角色扮演 -
 幸福宅女养成方法汉化正式版221.42M角色扮演
幸福宅女养成方法汉化正式版221.42M角色扮演
-
 风云天下OL手游下载147.5M | 其他2025-02-07
风云天下OL手游下载147.5M | 其他2025-02-07 -
 万道武神最新版202410.3M | 角色扮演2025-02-07
万道武神最新版202410.3M | 角色扮演2025-02-07 -
 约牌下载官方版93.23KB | 棋牌娱乐2025-02-07
约牌下载官方版93.23KB | 棋牌娱乐2025-02-07 -
 史上最难塔防最新版app160.62KB | 战略塔防2025-02-07
史上最难塔防最新版app160.62KB | 战略塔防2025-02-07 -
 贪吃蛇的冒险旅行下载最新版46.7M | 益智休闲2025-02-07
贪吃蛇的冒险旅行下载最新版46.7M | 益智休闲2025-02-07 -
 消灭星星全新版下载免费124.72MB | 益智休闲2025-02-07
消灭星星全新版下载免费124.72MB | 益智休闲2025-02-07















