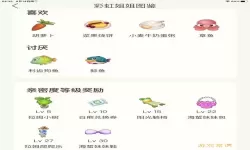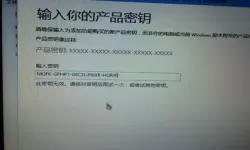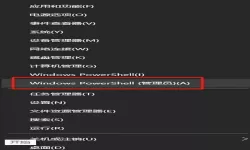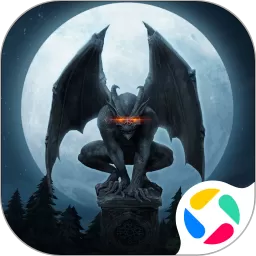win10启动无线网络服务-win10无线服务无法启动连不上网
2025-02-08 10:26:09 小编:飞松 我要评论
在现代社会,网络已经成为我们生活中不可或缺的一部分。无论是工作还是娱乐,稳定的网络连接都是必不可少的。然而,许多Windows 10用户在使用无线网络时可能会遇到一些问题,例如无线服务无法启动,导致连不上网。在这篇文章中,我们将探讨如何启动Windows 10的无线网络服务,以及一些常见问题的解决方法。
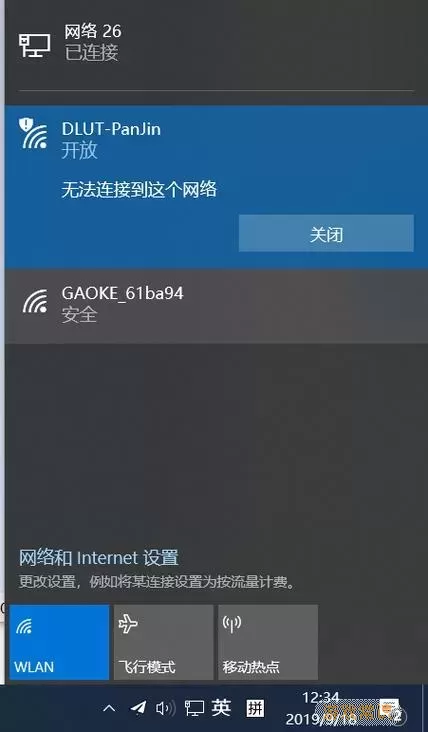
首先,确保你的无线网络适配器正常工作。你可以通过以下步骤检查设备管理器中的无线网络适配器:
1. 右键单击“开始”按钮,选择“设备管理器”。
2. 在设备管理器窗口中,找到“网络适配器”这一项,展开它。
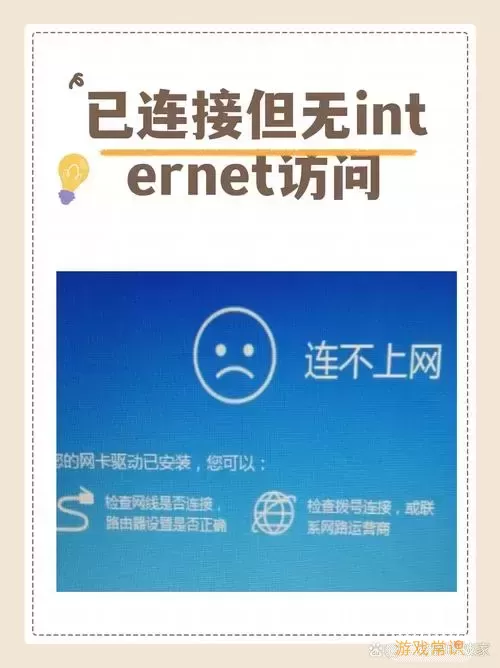
3. 检查是否能看到无线网络适配器。如果它的图标上有一个黄色的感叹号,那么可能存在驱动程序或硬件故障的问题。
如果无线网络适配器显示正常,接下来需要检查无线服务的状态。按下“Windows + R”键,输入“services.msc”并回车,打开服务管理器。在服务列表中,找到以下两个服务:
1. WLAN AutoConfig(无线网络自动配置)
2. Network Connections(网络连接)
确保这两个服务正在运行。若“WLAN AutoConfig”处于停止状态,可以右键点击选择“启动”。如果该服务启动失败,建议查看服务的属性,确保启动类型设置为“自动”。
如果以上步骤仍未解决问题,可以尝试重启计算机。有时候,简单的重启可以清理一些临时错误,恢复网络服务的正常工作。
此外,检查网络设置也是一个重要步骤。在“设置”中,进入“网络和Internet”,点击“状态”,然后选择“网络重置”。这将清除你的网络设置并重新安装网络适配器。这种方法能解决由于设置错误或配置问题导致的连接失败。
如果问题依然存在,可以考虑更新无线网络适配器的驱动程序。某些情况下,过时或不兼容的驱动程序会导致无线连接问题。返回设备管理器,右键点击无线网络适配器,选择“更新驱动程序”,然后选择“自动搜索更新的驱动程序软件”。如果有可用的更新,请按照提示安装并重启计算机。
若更新驱动后还是无法解决问题,建议卸载适配器。右键点击无线网络适配器,选择“卸载设备”,然后重启计算机。Windows会自动检测并重新安装适配器。这种方法可以跳过可能的驱动程序错误。
最后,一些用户可能会因为网络适配器与防火墙设置的冲突而无法连接网络。确保防火墙没有阻止无线网络服务。你可以在“控制面板”中打开“Windows防火墙”,检查相关设置。如果依旧无法连接,可以尝试暂时禁用防火墙,然后再连接无线网络,以确定问题是否与防火墙有关。
总结起来,Windows 10的无线网络服务启动和连接问题通常可以通过上述方法加以解决。确保无线适配器正常、无线服务正在运行、更新驱动程序、以及检查网络设置,都是解决无线连接问题的有效途径。如果经过这些步骤后仍然无法解决问题,那么考虑联系专业技术支持或者寻求更深入的帮助。
现代社会对于网络的依赖日益加深,希望这篇文章能帮助您解决在使用Windows 10时遇到的无线网络问题,让您的网络连接更加顺畅。
win10启动无线网络服务-win10无[共1款]
-
 豌豆大作战破解版70.49MB战略塔防
豌豆大作战破解版70.49MB战略塔防 -
 铁甲威虫骑刃王游戏手机版6.72MB角色扮演
铁甲威虫骑刃王游戏手机版6.72MB角色扮演 -
 PUBG国际服3.1版551.44MB飞行射击
PUBG国际服3.1版551.44MB飞行射击 -
 mesugakis游戏荧手机版223.13MB益智休闲
mesugakis游戏荧手机版223.13MB益智休闲 -
 罪恶集中营中文版14.5MB角色扮演
罪恶集中营中文版14.5MB角色扮演 -
 幸福宅女养成方法汉化正式版221.42M角色扮演
幸福宅女养成方法汉化正式版221.42M角色扮演
-
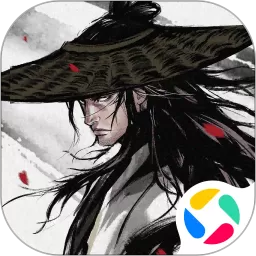 烟雨江湖官方正版770.49MB | 角色扮演2025-02-08
烟雨江湖官方正版770.49MB | 角色扮演2025-02-08 -
 全民枪火2.0官方版本307.1M | 飞行射击2025-02-08
全民枪火2.0官方版本307.1M | 飞行射击2025-02-08 -
 舰指太平洋正版下载389.3M | 其他2025-02-08
舰指太平洋正版下载389.3M | 其他2025-02-08 -
 超强解压下载最新版146.23KB | 益智休闲2025-02-08
超强解压下载最新版146.23KB | 益智休闲2025-02-08 -
 怪兽生存战争下载安卓94.71KB | 益智休闲2025-02-08
怪兽生存战争下载安卓94.71KB | 益智休闲2025-02-08 -
 消消乐大作战最新手机版46.11KB | 益智休闲2025-02-08
消消乐大作战最新手机版46.11KB | 益智休闲2025-02-08