如何关闭Windows 7的自动修复功能?详细命令提示解析
2025-02-09 11:12:05 小编:飞松 我要评论
在使用Windows 7的过程中,用户可能会遇到系统自动修复的情况。尽管这一功能在某些情况下能够帮助我们修复问题,但在另一些情况下,它却可能导致启动时间变慢或者阻碍访问。这时,关闭自动修复功能就显得尤为重要。本文将详细介绍如何通过命令提示符关闭Windows 7的自动修复功能,帮助用户更好地管理自己的操作系统。
一、什么是自动修复功能?
自动修复是Windows 7为了解决启动失败和系统故障而引入的一项功能。当系统启动过程中检测到错误时,它会自动启动修复工具,这一过程可能会消耗大量时间,并且在某些情况下可能无法有效解决问题。对于一些用户而言,这不仅影响了使用体验,还可能导致重要工作的延误。因此,了解如何关闭该功能是非常必要的。
二、关闭自动修复的步骤
接下来,我们将通过“命令提示符”来关闭Windows 7的自动修复功能。请按照以下步骤进行操作。
步骤1:打开命令提示符
1. 点击开始菜单,选择“所有程序”。
2. 找到“附件”文件夹,点击打开。
3. 在“附件”中,找到“命令提示符”,右键单击并选择“以管理员身份运行”。这一步非常重要,因为你需要管理员权限才能进行更改。
步骤2:输入关闭自动修复的命令
在打开的命令提示符窗口中,你需要输入以下命令:
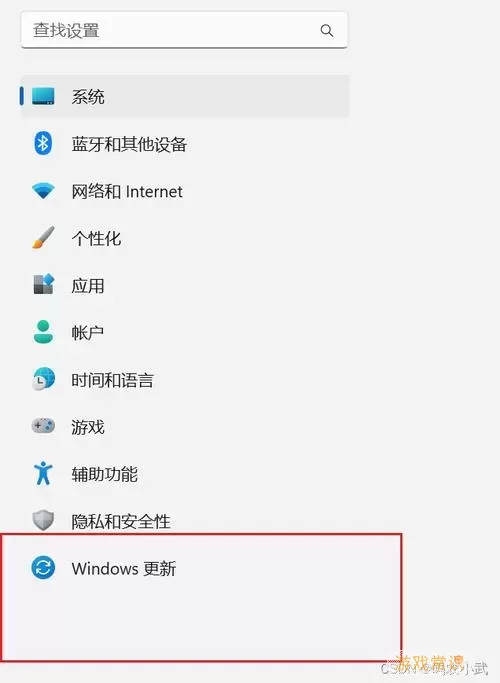
这个命令的作用是将系统的自动修复功能设置为“不启用”。
步骤3:确认命令已执行成功
在输入命令后,你应该看到类似于“命令成功完成”的提示。这意味着你已经成功关闭了自动修复功能。
步骤4:重启计算机
为了确保更改生效,你需要重启计算机。关闭命令提示符窗口,然后点击开始菜单,选择“重新启动”选项。
三、如何恢复自动修复功能
如果你在以后需要恢复自动修复功能,可以再次打开命令提示符,并输入以下命令:
bcdedit /set {default} recoveryenabled Yes执行后重启计算机即可重新启用自动修复功能。
四、注意事项
1. 在关闭自动修复功能之前,请确保你对系统的稳定性有足够的了解。关闭该功能意味着在出现系统故障时,操作系统不会自动尝试修复,这可能导致数据丢失。
2. 强烈建议定期备份重要数据,以防止意外情况导致的数据丢失。
3. 如果系统频繁出现启动问题,建议查找并解决根本原因,而不仅仅是关闭自动修复功能。
通过以上步骤,你可以轻松地关闭Windows 7的自动修复功能。虽然这一功能在某些情况下非常有用,但在你遇到持续性问题时,关闭它可能会更有利于你的操作体验。无论如何,保持对系统状态的关注,并定期备份重要数据,始终是使用电脑时需要遵循的良好习惯。
希望本文能帮助你更好地管理Windows 7系统,并通过有效的操作提升你的工作效率。如果你有更多关于Windows 7的问题,欢迎在下方留言交流!
如何关闭Windows 7的自动修复功能[共款]
-
 豌豆大作战破解版70.49MB战略塔防
豌豆大作战破解版70.49MB战略塔防 -
 铁甲威虫骑刃王游戏手机版6.72MB角色扮演
铁甲威虫骑刃王游戏手机版6.72MB角色扮演 -
 PUBG国际服3.1版551.44MB飞行射击
PUBG国际服3.1版551.44MB飞行射击 -
 mesugakis游戏荧手机版223.13MB益智休闲
mesugakis游戏荧手机版223.13MB益智休闲 -
 罪恶集中营中文版14.5MB角色扮演
罪恶集中营中文版14.5MB角色扮演 -
 幸福宅女养成方法汉化正式版221.42M角色扮演
幸福宅女养成方法汉化正式版221.42M角色扮演
-
 迷你原始人手机游戏28.28KB | 冒险游戏2025-02-09
迷你原始人手机游戏28.28KB | 冒险游戏2025-02-09 -
 长发公主的秘密手机游戏39.21KB | 益智休闲2025-02-09
长发公主的秘密手机游戏39.21KB | 益智休闲2025-02-09 -
 趣味果蔬连连看最新版本39.8M | 益智休闲2025-02-09
趣味果蔬连连看最新版本39.8M | 益智休闲2025-02-09 -
 风行侠最新版202496.88KB | 冒险游戏2025-02-09
风行侠最新版202496.88KB | 冒险游戏2025-02-09 -
 魔性大转圈下载安卓120.37KB | 益智休闲2025-02-09
魔性大转圈下载安卓120.37KB | 益智休闲2025-02-09 -
 王者英雄之枪战传奇游戏新版本949.7M | 飞行射击2025-02-09
王者英雄之枪战传奇游戏新版本949.7M | 飞行射击2025-02-09














