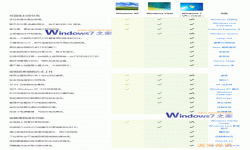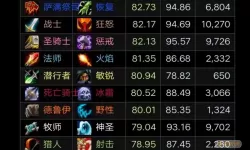在使用Windows 10操作系统的过程中,可能会因为多种因素需要更改电脑的开机用户名。无论是为了保护隐私,还是为了个性化,修改开机用户名都是一项简单且方便的操作。本文将详细介绍在中国地区如何更改Windows 10的开机用户名,步骤清晰且易于操作,适合所有用户。
首先,了解Windows 10的用户账户系统。Windows 10允许用户创建多个账户,包括本地账户和Microsoft账户。本地账户是仅限于本地计算机的账户,而Microsoft账户则可以与在线服务关联。两种账户都可以进行用户名的修改,但具体步骤略有不同。
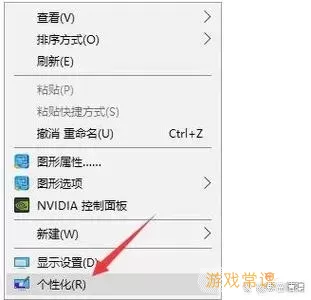
一、通过设置更改用户名
1. 首先,我们需要打开“设置”界面。在任务栏的左下角找到“开始”菜单,点击后选择“设置”(齿轮图标)。
2. 在“设置”界面中,选择“账户”。这是管理你的账户信息和设置的地方。
3. 接下来,在左侧菜单中选择“您的信息”。这里会显示你当前的账户信息,包括用户名。
4. 如果你使用的是Microsoft账户,点击“管理我的Microsoft账户”,系统会在默认浏览器中打开一个窗口,进入Microsoft官方网站进行登录。登录后,你可以在“你的信息”部分直接编辑用户名,保存后会在下次登录时生效。
5. 如果你是使用本地账户,可以直接在“您的信息”页面下找到“更改我的账户名”选项。在弹出的窗口中输入新的用户名,点击“保存”即可。
二、通过计算机管理更改用户名
除了通过设置修改用户名外,还有另一个方法是通过计算机管理工具进行操作。这个方法对于一些经验较丰富的用户来说非常实用:
1. 右键点击“开始”菜单,选择“计算机管理”。
2. 在计算机管理窗口中,展开左侧的“本地用户和组”,然后选择“用户”。
3. 在中间的窗口中,找到并右键点击要更改用户名的账户,选择“重命名”。
4. 输入新的用户名后,按下“Enter”键。此时,系统会提示你确认更改,点击“是”即可。
三、注意事项
在更改开机用户名时,用户需要特别注意以下几点:
1. 更改用户名不会影响用户的文件和设置,但确保在进行操作前备份重要数据,以防万一。
2. 在输入新的用户名时,尽量避免使用特殊字符,保持简洁明了,以确保后续使用方便。
3. 如果更改后发现效果没有立即生效,可以重新启动电脑,这样系统会刷新应用新的用户名设置。
4. 对于使用Microsoft账户的用户,如果在浏览器上更改了用户名,可能需要在各个设备上重新登录,以保证所有设备的账户信息一致。
更改Windows 10的开机用户名是一个简单但意义重大的过程,不仅能帮助你提高隐私保护,还能让你的电脑使用体验更加个性化。无论是选择通过设置进行更改,还是使用计算机管理工具,用户只需按照上述步骤操作即可轻松完成。希望本篇文章能够帮助你顺利更改开机用户名,享受更加符合个人喜好的电脑体验。
win10如何更改开机用户名[共1款]
-
 豌豆大作战破解版70.49MB战略塔防
豌豆大作战破解版70.49MB战略塔防 -
 铁甲威虫骑刃王游戏手机版6.72MB角色扮演
铁甲威虫骑刃王游戏手机版6.72MB角色扮演 -
 PUBG国际服3.1版551.44MB飞行射击
PUBG国际服3.1版551.44MB飞行射击 -
 mesugakis游戏荧手机版223.13MB益智休闲
mesugakis游戏荧手机版223.13MB益智休闲 -
 罪恶集中营中文版14.5MB角色扮演
罪恶集中营中文版14.5MB角色扮演 -
 幸福宅女养成方法汉化正式版221.42M角色扮演
幸福宅女养成方法汉化正式版221.42M角色扮演
-
 山地暴力摩托达人最新版51.11KB | 益智休闲2025-02-10
山地暴力摩托达人最新版51.11KB | 益智休闲2025-02-10 -
 收纳改造家手机版22.39KB | 益智休闲2025-02-10
收纳改造家手机版22.39KB | 益智休闲2025-02-10 -
 球球英雄下载安卓833.32MB | 策略经营2025-02-10
球球英雄下载安卓833.32MB | 策略经营2025-02-10 -
 公主和小马时尚测试游戏下载100.38KB | 益智休闲2025-02-10
公主和小马时尚测试游戏下载100.38KB | 益智休闲2025-02-10 -
 马桶人铁头功官方版本129.04KB | 益智休闲2025-02-10
马桶人铁头功官方版本129.04KB | 益智休闲2025-02-10 -
 超级护理大师最新版2024152.19KB | 益智休闲2025-02-10
超级护理大师最新版2024152.19KB | 益智休闲2025-02-10