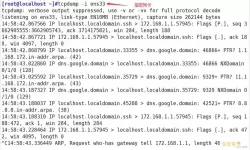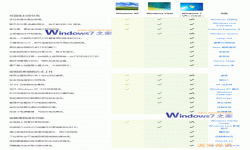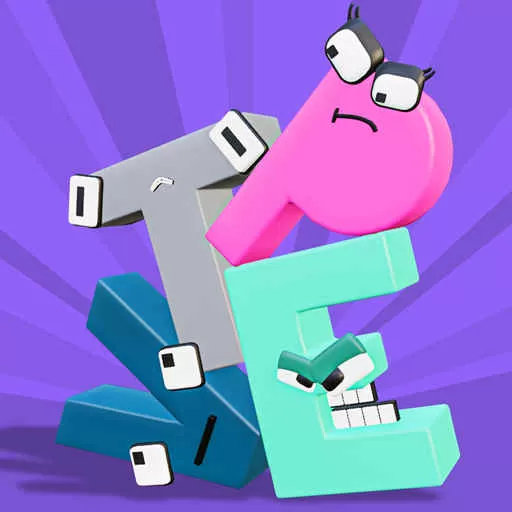详细教程:如何用大白菜轻松制作U盘系统安装盘
2025-02-10 10:54:05 小编:飞松 我要评论
在电脑维护和系统安装过程中,U盘作为一种便携和高效的工具,越来越受到用户的青睐。今天,我们将详细介绍如何使用“大白菜”这一工具来制作U盘系统安装盘,适用于Windows操作系统的安装。
一、准备工作
在开始制作U盘系统安装盘之前,您需要准备以下物品:
一根容量在8GB以上的U盘(建议使用USB 3.0以提高速度)
大白菜工具的安装包(可以在官方网站下载)
Windows系统镜像文件(如Windows 10的ISO文件)
同时,请确保您的电脑能正常识别U盘。在制作过程中,U盘会被格式化,所有数据将被删除,请提前备份U盘中的重要文件。
二、安装大白菜工具
1. 首先,下载大白菜工具的安装包,双击运行下载的安装文件。
2. 按照提示完成安装。安装完成后,打开大白菜工具,您将看到一个简洁的界面,提供了多种实用功能。
三、制作U盘启动盘
1. 将U盘插入电脑USB接口,打开大白菜工具,您将看到界面右侧的U盘列表中出现了您的U盘。
2. 点击“U盘启动制作”选项,并选择您的U盘。接下来,选择“ISO文件模式”,然后点击“浏览”按钮,找到您事先下载的Windows系统镜像文件(ISO)。
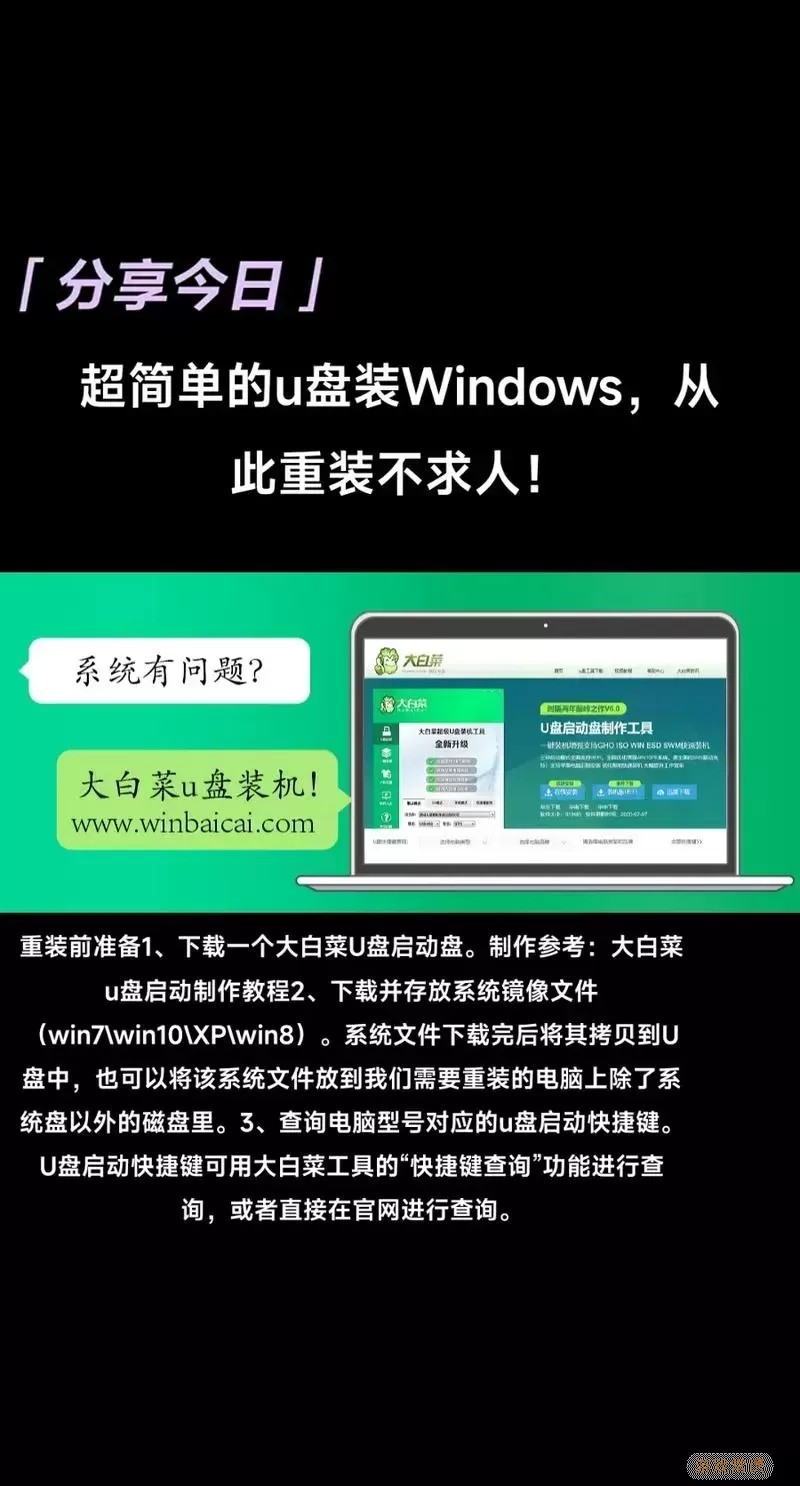
3. 确认无误后,点击“开始制作”按钮。系统会弹出提示警告,提醒您U盘中的数据将被格式化,请再次确认是否备份了重要数据。
4. 点击“确定”,大白菜工具将开始制作U盘系统安装盘。此过程可能需要几分钟,请耐心等待。在制作完成后,系统会自动弹出提示,表示制作成功。
四、设置电脑从U盘启动
制作完成后,为了从U盘启动安装系统,您需要设置电脑的启动顺序。步骤如下:
1. 重新启动您的电脑,在启动时按下相应的快捷键(常见的如F2、F12、Delete等,具体请参考您的主板说明书)进入BIOS设置界面。
2. 在BIOS中,找到“Boot”选项卡,选择“Boot Device Priority”或类似选项,将U盘设置为第一启动项。
3. 保存更改并退出BIOS,电脑将重启。
五、使用U盘安装系统
1. 重启后,电脑将从U盘启动,您会看到Windows系统的安装界面。
2. 根据提示选择语言、时间以及键盘方式,点击“下一步”。
3. 点击“安装现在”,按提示选择您想要安装的Windows版本,并接受许可协议。
4. 选择“自定义:仅安装Windows(高级)”,接着选择目标硬盘进行安装。如果您要清除原有系统,您可以格式化目标盘。
5. 点击“下一步”,系统将开始自动安装。整个过程可能需要一些时间,请耐心等待,直至安装完成,并根据提示重启电脑。
六、总结
通过以上步骤,您成功使用大白菜制作了U盘系统安装盘,并完成了Windows系统的安装。这一过程不仅简单易学,而且能够帮助用户在电脑故障或需要重装系统时,轻松解决问题。如果您在操作过程中遇到任何困难,请随时查阅大白菜官网的帮助文档或寻求网友的支持。
现在,您可以尽情使用全新的操作系统,开始新的旅程!
详细教程:如何用大白菜轻松制作U盘系统安[共1款]
-
 豌豆大作战破解版70.49MB战略塔防
豌豆大作战破解版70.49MB战略塔防 -
 铁甲威虫骑刃王游戏手机版6.72MB角色扮演
铁甲威虫骑刃王游戏手机版6.72MB角色扮演 -
 PUBG国际服3.1版551.44MB飞行射击
PUBG国际服3.1版551.44MB飞行射击 -
 mesugakis游戏荧手机版223.13MB益智休闲
mesugakis游戏荧手机版223.13MB益智休闲 -
 罪恶集中营中文版14.5MB角色扮演
罪恶集中营中文版14.5MB角色扮演 -
 幸福宅女养成方法汉化正式版221.42M角色扮演
幸福宅女养成方法汉化正式版221.42M角色扮演
-
 一起来玩拼图下载手机版134.24KB | 益智休闲2025-02-10
一起来玩拼图下载手机版134.24KB | 益智休闲2025-02-10 -
 樱花小舞校园手机版105.83KB | 冒险游戏2025-02-10
樱花小舞校园手机版105.83KB | 冒险游戏2025-02-10 -
 芭比梦想豪宅2024最新版306.26KB | 益智休闲2025-02-10
芭比梦想豪宅2024最新版306.26KB | 益智休闲2025-02-10 -
 宝宝玩找茬安卓正版103.14KB | 其他2025-02-10
宝宝玩找茬安卓正版103.14KB | 其他2025-02-10 -
 肌肉甜心官方版102.94KB | 策略经营2025-02-10
肌肉甜心官方版102.94KB | 策略经营2025-02-10 -
 欢乐小人跑酷原版下载109.26KB | 冒险游戏2025-02-10
欢乐小人跑酷原版下载109.26KB | 冒险游戏2025-02-10