在现代计算机使用中,命令提示符(CMD)扮演着极其重要的角色。对于许多用户而言,它可谓是一个强大的工具,允许用户直接与操作系统进行交互,执行各种任务。而对于Windows 10用户来说,了解如何快速打开命令提示符窗口尤为重要。无论是在进行系统维护、网络配置,还是进行软件开发,命令提示符都是不可或缺的。本文将介绍Windows 10中怎样通过快捷键打开命令提示符。
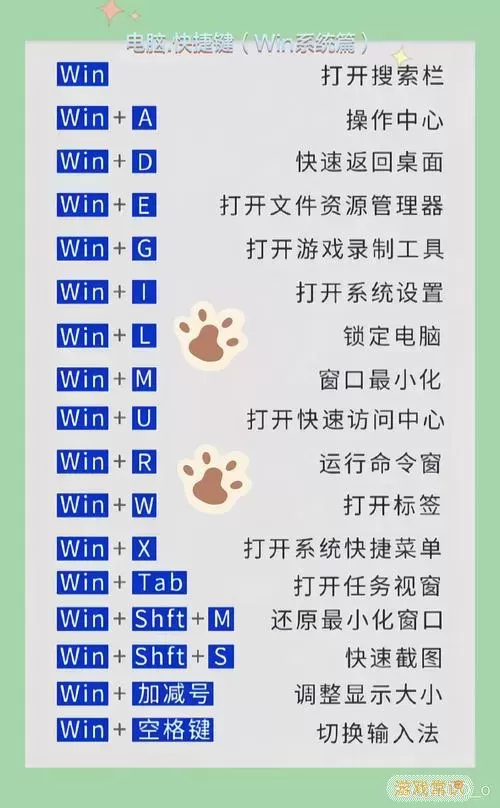
首先,打开Windows 10命令提示符窗口有多种方式,其中使用快捷键是最为便捷的选择之一。Windows 10为用户提供了一些内置的快捷键,可以快速调用系统的各种功能。下面将介绍两种常用的快捷键方法来打开命令提示符。
第一种方法是使用“Win + R”组合键。这种方法适合那些习惯使用“运行”窗口的用户。在键盘上同时按下“Win”键(通常位于键盘左下角的Windows标志)和“R”键,会弹出一个“运行”对话框。在对话框中输入“cmd”,然后按下“Enter”键,命令提示符窗口便会随即打开。这种方法简单直接,适合快速启动。
第二种方法是通过“Win + X”快捷键。这一组合键相对较为隐蔽,但其功能强大。按下“Win + X”组合键,屏幕左下角会出现一个快捷菜单。在这个菜单中,可以看到多个选项,包括“Windows PowerShell(管理员)”和“命令提示符(管理员)”。如果你需要以管理员身份运行命令提示符,只需点击“命令提示符(管理员)”。
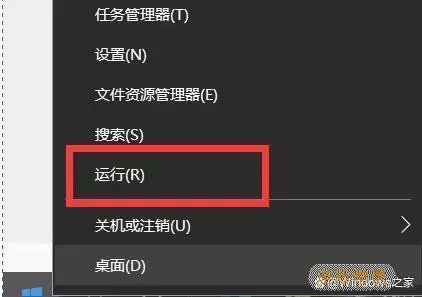
当然,除了上述快捷键外,Windows 10 操作系统还支持通过任务管理器打开命令提示符。您可以通过按下“Ctrl + Shift + Esc”打开任务管理器,点击“文件”菜单,然后选择“新建任务”,在弹出窗口中输入“cmd”,并勾选“使用管理权限”便能够访问命令提示符。
除了直接打开命令提示符,Windows 10 还允许用户创建快捷方式。在桌面上右键点击,选择“新建” > “快捷方式”,在目标位置栏输入“C:\Windows\System32\cmd.exe”,然后点击“下一步”,命名这个快捷方式,完成后就可以通过双击来直接打开命令提示符了。用户也可以将其自由移动到喜欢的位置,甚至可以将其固定在任务栏,提高日常使用的效率。
无论是哪种方式,在熟悉命令提示符后,你将会发现它是一个不可多得的工具。无论是进行网络诊断、系统维护,还是运行批处理文件,CMD都能充分发挥其价值。掌握这些快捷键,能够使用户在操作系统中更加灵活自如,提高工作效率。

总之,Windows 10 中打开命令提示符窗口的快捷键方法简便而高效。无论是通过“Win + R”、还是“Win + X”,或者通过任务管理器,用户都可以轻松进入命令行界面。希望本文能帮助到喜欢探索计算机操作的您,借助这些技巧,尽情享受使用命令提示符带来的乐趣!
win10怎么打开命令提示符窗口快捷键[共1款]
-
 豌豆大作战破解版70.49MB战略塔防
豌豆大作战破解版70.49MB战略塔防 -
 铁甲威虫骑刃王游戏手机版6.72MB角色扮演
铁甲威虫骑刃王游戏手机版6.72MB角色扮演 -
 PUBG国际服3.1版551.44MB飞行射击
PUBG国际服3.1版551.44MB飞行射击 -
 mesugakis游戏荧手机版223.13MB益智休闲
mesugakis游戏荧手机版223.13MB益智休闲 -
 罪恶集中营中文版14.5MB角色扮演
罪恶集中营中文版14.5MB角色扮演 -
 幸福宅女养成方法汉化正式版221.42M角色扮演
幸福宅女养成方法汉化正式版221.42M角色扮演
-
 素人改造师游戏手机版0B | 解谜游戏2025-01-13
素人改造师游戏手机版0B | 解谜游戏2025-01-13 -
 大都会男孩安卓最新版0B | 冒险游戏2025-01-13
大都会男孩安卓最新版0B | 冒险游戏2025-01-13 -
 吉祥麻将手机游戏0B | 棋牌娱乐2025-01-13
吉祥麻将手机游戏0B | 棋牌娱乐2025-01-13 -
 青春学园模拟器安卓版安装0B | 益智休闲2025-01-13
青春学园模拟器安卓版安装0B | 益智休闲2025-01-13 -
 多牛百变方块最新版本65.42MB | 益智休闲2025-01-13
多牛百变方块最新版本65.42MB | 益智休闲2025-01-13 -
 莉比小公主之奇幻仙境安卓版最新0B | 益智休闲2025-01-13
莉比小公主之奇幻仙境安卓版最新0B | 益智休闲2025-01-13











