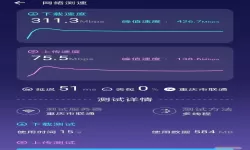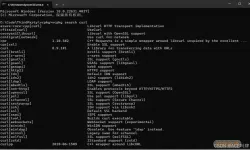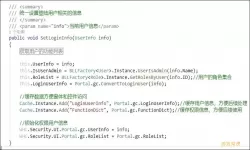Windows 10作为一款功能强大的操作系统,为玩家们提供了许多针对游戏优化的设置。其中,游戏模式(Game Mode)是一个非常实用的功能,可以提升游戏性能,确保玩家在游戏时获得最佳的体验。本文将为大家详细介绍如何在Windows 10中添加游戏到游戏模式中,以便提升您的游戏体验。
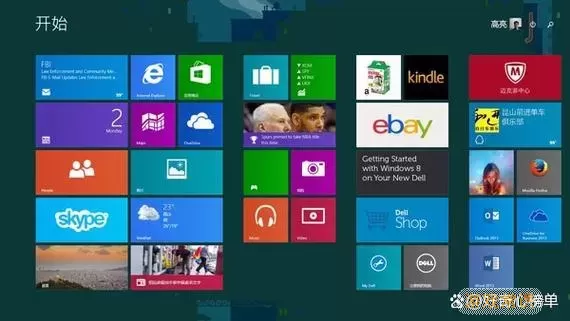
一、什么是Windows 10游戏模式
Windows 10游戏模式是微软推出的一项功能,旨在优化系统资源的分配,提升游戏性能。在启用游戏模式后,Windows会优先分配资源给正在运行的游戏,减少后台进程对游戏性能的影响。这意味着游戏在运行时可以获得更高的帧率、更低的延迟,玩家能够享受到更加流畅的游戏体验。
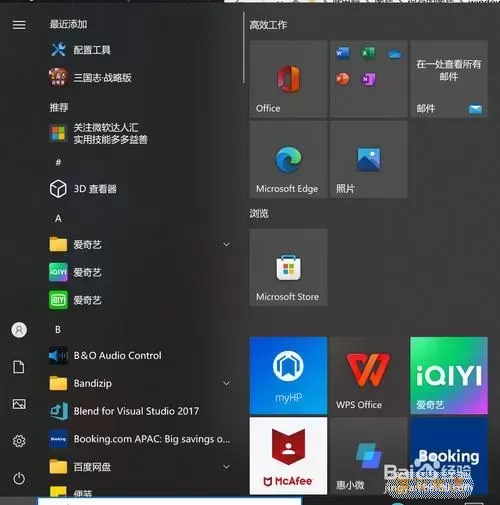
二、如何启用游戏模式
在添加游戏之前,首先需要确保您的Windows 10系统的游戏模式已启用。请按照以下步骤进行设置:
点击“开始”菜单,选择“设置”。
在设置窗口中,找到并点击“游戏”。
在游戏设置页面中,选择“游戏模式”,然后将其切换为“开启”。
完成以上步骤后,您的Windows 10系统将会在运行游戏时自动启用游戏模式。接下来,我们将介绍如何具体添加游戏到游戏模式。
三、添加游戏到游戏模式
在Windows 10中,添加游戏到游戏模式的过程相对简单。以下是详细的步骤:
首先,打开“设置”窗口(可以按Win + I快捷键)。
在设置中,点击“游戏”选项。进入游戏设置页面。
在左侧菜单中,找到“游戏条”选项,确保其已开启。这个功能允许您在游戏中使用游戏条进行录制、截图等操作。
接下来,点击左侧的“游戏模式”选项,确认游戏模式是开启状态。
然后,返回到游戏设置页面,点击左侧的“游戏库”。此页面将会列出您的游戏。不论是来自Microsoft Store、Steam、Epic Games,或是其他平台的游戏,都会在此显示。
如果您未看到某个游戏,可以通过“添加游戏”按钮手动添加。找到您的游戏安装路径,选择相应的游戏可执行文件。通常情况下是.exe后缀的文件。
当您成功添加游戏后,您可以在游戏库中看到已添加的游戏,并随时对其进行管理,例如删除或者修改设置。
四、优化游戏设置
除了将游戏添加到游戏模式外,您还可以进行一些其他设置来优化游戏性能:
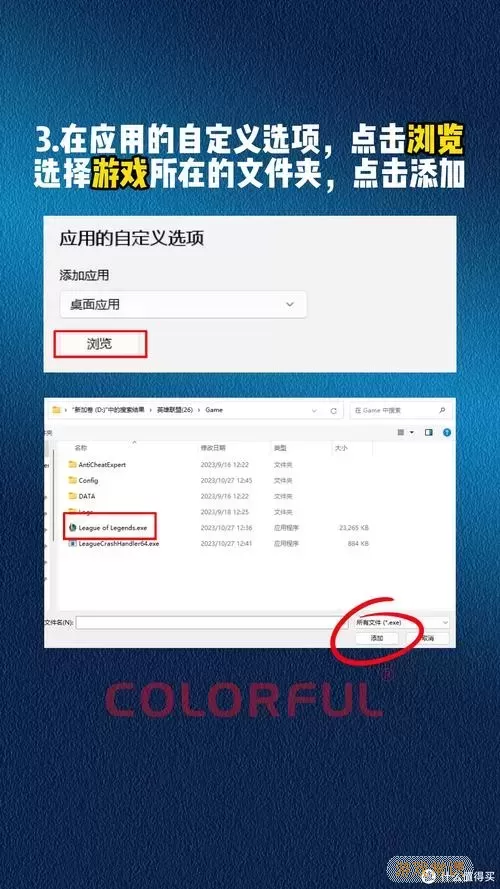
关闭不必要的后台程序,这样可以释放更多的系统资源给游戏。
在游戏模式设置中,您可以选择是否开启“记录游戏”和“后台录制”,如果您不需录制游戏,可以将其关闭,以节省资源。
定期更新图形驱动程序,确保您的显卡驱动是最新的,以获得最佳的游戏性能。
五、注意事项
请注意,虽然游戏模式可以提供性能提升,但并不是所有游戏在游戏模式下都能获得良好的效果。一些游戏可能在不同的设置下表现更好,因此建议根据实际情况进行适当调整。确保游戏模式开启的同时,保持系统和游戏的更新,以获得更佳的游戏体验。
总结
通过本文的介绍,相信大家已经掌握了如何在Windows 10中添加游戏到游戏模式的方式。优化游戏性能不仅仅依赖于游戏模式,还需要配合其他的设置和操作。希望每位玩家都能享受到流畅的游戏体验,尽情享受游戏带来的乐趣。
windows10游戏模式怎么添加游戏[共1款]
-
 豌豆大作战破解版70.49MB战略塔防
豌豆大作战破解版70.49MB战略塔防 -
 铁甲威虫骑刃王游戏手机版6.72MB角色扮演
铁甲威虫骑刃王游戏手机版6.72MB角色扮演 -
 PUBG国际服3.1版551.44MB飞行射击
PUBG国际服3.1版551.44MB飞行射击 -
 mesugakis游戏荧手机版223.13MB益智休闲
mesugakis游戏荧手机版223.13MB益智休闲 -
 罪恶集中营中文版14.5MB角色扮演
罪恶集中营中文版14.5MB角色扮演 -
 幸福宅女养成方法汉化正式版221.42M角色扮演
幸福宅女养成方法汉化正式版221.42M角色扮演
-
 重卡驾驶高手官网版下载136.41KB | 赛车竞速2025-01-20
重卡驾驶高手官网版下载136.41KB | 赛车竞速2025-01-20 -
 托卡游乐世界下载旧版577.08KB | 益智休闲2025-01-20
托卡游乐世界下载旧版577.08KB | 益智休闲2025-01-20 -
 疯狂击打旋风安卓版最新89.04KB | 益智休闲2025-01-20
疯狂击打旋风安卓版最新89.04KB | 益智休闲2025-01-20 -
 开个小店原版下载86.83KB | 策略经营2025-01-20
开个小店原版下载86.83KB | 策略经营2025-01-20 -
 精英战地模拟器手机游戏84.25KB | 飞行射击2025-01-20
精英战地模拟器手机游戏84.25KB | 飞行射击2025-01-20 -
 粉彩少女学院派手游官网版343.25KB | 益智休闲2025-01-20
粉彩少女学院派手游官网版343.25KB | 益智休闲2025-01-20