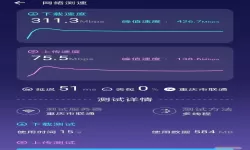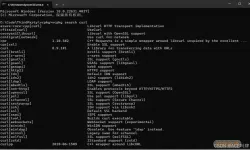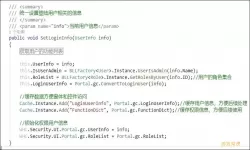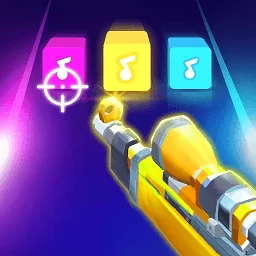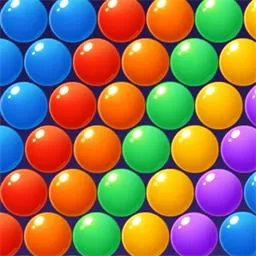在使用Windows 10系统的过程中,很多用户或多或少会需要利用“运行”界面来执行一些特定的命令或打开某些程序。无论是想要快速访问控制面板、资源管理器,还是其他一些常用的工具,运行界面都显得尤为重要。那么,如何在Windows 10中打开这个神奇的窗口呢?本文将为你详细介绍几种常用的方法,让你轻松掌握这一技巧。
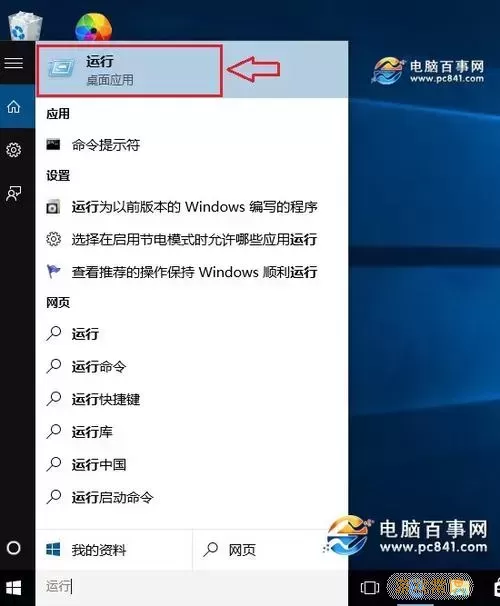
方法一:使用快捷键
在Windows 10系统中,打开运行界面最简单、快捷的方法就是使用键盘快捷键。只需同时按下“Win + R”键,即可迅速弹出运行窗口。这个方法省时高效,能够满足大多数用户的需求。当运行界面打开后,你只需在其中输入需要执行的命令或程序名称,例如“cmd”打开命令提示符,“control”打开控制面板,或是其他任何你需要运行的应用程序。
方法二:通过开始菜单
如果你习惯于使用鼠标操作,还有另一种方法可以打开运行窗口。首先,点击屏幕左下角的“开始”按钮,打开开始菜单。在菜单的左侧找到“Windows系统”文件夹,点击后可以看到“运行”选项。点击“运行”,运行窗口便会随即弹出。这种方法虽然没有快捷键来的方便,但对于不熟悉快捷键的用户来说同样有效。

方法三:通过搜索功能
另外,你也可以通过Windows 10的搜索框来打开运行界面。在任务栏的搜索框中,直接输入“运行”,系统会智能推荐相关选项。在推荐的结果中,点击“运行”即可打开运行窗口。这种方法比较适合那些习惯使用搜索功能的用户,可以方便查找其他应用程序。
方法四:使用命令提示符或PowerShell
如果你对命令行操作有所了解,可以通过命令提示符或PowerShell来打开运行窗口。首先,使用“Win + X”快捷键打开快速链接菜单,在菜单中选择“命令提示符”或者“Windows PowerShell”。在打开的命令行窗口中输入“explorer.exe shell:AppsFolder”,按下回车,这样便可调用Windows所有的应用程序,包括运行窗口。
运行界面的用法
打开运行窗口后,你可以使用许多命令来提高工作效率。除了上述提到的常用命令外,还有很多实用的命令。例如,输入“msconfig”可以打开系统配置窗口,输入“services.msc”可以打开服务管理器,输入“devmgmt.msc”可以打开设备管理器等。熟知这些命令,对于日常维护和管理电脑将极为便利。
总结
无论是使用快捷键、开始菜单、搜索功能,还是命令提示符,打开Windows 10的运行界面都有多种选择。每种方法各有优劣,用户可以根据自己的习惯和需求进行选择。掌握如何打开运行窗口,不仅可以提高工作效率,还能让你更加轻松地管理和操作电脑。在日常使用中,记得多多尝试不同的命令,相信你会从中获得很多便利。希望本篇文章能帮助你更好地利用Windows 10系统的各种功能,让你的电脑使用体验更加顺畅。
window10系统怎么打开运行界面[共1款]
-
 豌豆大作战破解版70.49MB战略塔防
豌豆大作战破解版70.49MB战略塔防 -
 铁甲威虫骑刃王游戏手机版6.72MB角色扮演
铁甲威虫骑刃王游戏手机版6.72MB角色扮演 -
 PUBG国际服3.1版551.44MB飞行射击
PUBG国际服3.1版551.44MB飞行射击 -
 mesugakis游戏荧手机版223.13MB益智休闲
mesugakis游戏荧手机版223.13MB益智休闲 -
 罪恶集中营中文版14.5MB角色扮演
罪恶集中营中文版14.5MB角色扮演 -
 幸福宅女养成方法汉化正式版221.42M角色扮演
幸福宅女养成方法汉化正式版221.42M角色扮演
-
 我的小小星球官方下载127.27KB | 策略经营2025-01-20
我的小小星球官方下载127.27KB | 策略经营2025-01-20 -
 梦幻点点乐游戏安卓版117.5KB | 益智休闲2025-01-20
梦幻点点乐游戏安卓版117.5KB | 益智休闲2025-01-20 -
 豪车竞速挑战赛官方版本173.41KB | 赛车竞速2025-01-20
豪车竞速挑战赛官方版本173.41KB | 赛车竞速2025-01-20 -
 守住阵地大作战免费手机版16.73KB | 战略塔防2025-01-20
守住阵地大作战免费手机版16.73KB | 战略塔防2025-01-20 -
 迷你模拟警车世界最新手机版58.38KB | 赛车竞速2025-01-20
迷你模拟警车世界最新手机版58.38KB | 赛车竞速2025-01-20 -
 淘金经典2018手游下载38.59KB | 益智休闲2025-01-20
淘金经典2018手游下载38.59KB | 益智休闲2025-01-20